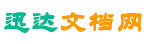服装款式图模板制作教案
《服装款式设计》教案
授课内容:(第三章
一、二、三节内容)
课时:2课时
一、教学目标
1.了解服装面料的不同特性,分析面料造型的不同变化手法及规律,归纳面料造型设计在服装风格中的表现;
2.能够识别不同的面料,熟练掌握各种面料的造型手法,并能综合运用,能结合不同风格的服装特点,灵活自如地运用面料造型变化来丰富服装款式。
二、教学重点
本节课学习以掌握识别不同的面料,熟练掌握各种面料的造型手法,并能综合运用,能结合不同风格的服装特点,灵活自如地运用面料造型变化来丰富服装款式。
三、教学难点
本节课学习的难点是识别不同的面料,熟练掌握各种面料的造型手法,并能综合运用,能结合不同风格的服装特点,灵活自如地运用面料造型变化来丰富服装款式。
四、教学方法
1.本课程理论部分的内容以示范讲述为主,配合以示范和多种教学手段,加强直观教学,以利于知识的传授。
2.技能练习主要是通过作品、个别辅导、作业讲评等教学方法,最终达到让学生掌握知识,掌握技能的目的。
五、教学过程
1、课程导入:用实例引出第三章的内容
2、教学内容:第三章 服装造型设计与面料 第一节 服装面料的选择与应用
一、机织物
1、棉织物的服用性能及特点
2、麻织物的服用性能及特点
3、丝织物的服用性能及特点
4、毛织物的服用性能及特点
5、粘胶纤维织物的服用性能及特点
6、涤纶织物的服用性能及特点
7、棉纶织物的服用性能及特点
8、腈纶织物的服用性能及特点
9、氨纶织物的服用性能及特点
二、针织物
三、非织造物
四、天然裘皮
五、其他服饰材料
第二节 服装面料造型设计
一、服装面料造型的变形设计
1、变形设计的目的
2、变形设计的手法 (1)抽缩 (2)塔克 (3)系扎 (4)立体褶皱
二、服装面料造型的破坏性设计
1、破坏性设计的目的
2、破坏性设计的方法 (1)抽丝 (2)镂空 (3)双层镂空 (4)烂花
三、服装面料造型的整合设计
1、整合设计的目的
2、整合设计的方法 (1)编织 (2)编结 (3)拼接 (4)拼缝
四、服装面料造型的附加装饰设计
1、附加装饰设计的目的
2、附加装饰设计的方法 (1)盘绣 (2)线绣 (3)珠片绣 (4)贴花(贴布绣)
第三节 面料造型设计在服装风格中的表现
1、华丽古典风格
2、优雅柔美风格
3、民族风格
4、田园风格
5、休闲风格
6、前卫风格
六、教学工具
多媒体教室、教材、绘画工具
七、课后作业
服装面料造型设计方法的运用
服装平面款式图——领子的绘制
教学设计
教学班级:07服装2班 授课老师:李君 教学地点:07服装2班 授课时限:1课时 教学时间:2008年10月 学生分析:
本班学生经过前一年的服装设计基础知识的学习,已经掌握了一定的服装设计方法,具备了一定服装造型的能力,也养成了一定的绘画技巧。同时,从心理学角度来讲,这个学习阶段的学生在学习过程中主要依赖无意注意,有意注意的时间较短,依然以感性思维为主。。他们正处在由形象思维向抽象思维过渡的阶段,注意力容易集中,也容易分散,抽象思维的发展很大程度上借助于形象思维。因此,教学中应努力激发学生的学习兴趣,采用灵活多样的教学方式。另外,这个阶段的学生设计方面虽然有了一定的方法和速度,但对于服装内部理解和感悟能力还不够,学生对服装平面款式图的直观感受不如时装画,我将采用直观教学法帮助学生学习服装平面款式图。
设计理念:
本课采用个性化教学,以学生原有的知识经验为基础展开教学,激发学生的绘画兴趣,引导学生自行设计,使他们在学习中感悟、绘图中积累、设计中迁移。设计充分尊重学生独特的感受、体验和理解,让学生自己对所学内容的领悟取代教材的讲解分析,让学生自己的独立思考取代统一答案。整个过程为张扬学生个性,激发学生灵性服务。
教学目标:通过对服装平面款式图绘制的要求,找到便捷的方法及主要表现形式对领子的绘制做深入地剖析。
教学内容:服装平面款式图——领子的绘制 教学重点、难点:
1、领子绘制常见的表现形式
2、领子绘制的比例、要求及表现内容 教学准备:教师:
1、绘制无领、立领、翻领、翻驳领等服装款式各两个;
2、平面款式模板四个;
3、多媒体课件准备;
4、学生作品些许。
学生:每位学生准备好绘画工具及平面款式图模板四个。
教学过程:
教学导入:
作品欣赏导入新课题——领子的绘制
1、同学们,看一下我们上次的作品,评选一下哪些是优秀的,哪些是不合格的,为什么?
2、大家看到了,领子是整件衣服中目光最易接触到的部位,同时领子在上衣各局部的变化中总会起主导作用,因此领子的实际和绘画是非常重要的。这节课老师想和同学们一起研究下在平面款式图中领子的绘制。(板书课题)
(设计意图:亲切的交谈唤起同学们的兴趣,极大地诱发了孩子们学习的欲望。)
新授过程:
一、播放画面,体会领子在服装中的主导地位
1、观察各领子的特点
2、领子在服装中的重要性
二、领子的分类
(图片展示)
无 领:实际上就是只有领型的设计。
立 领:它无需翻折,结构简单。
翻 领:理解、认识翻领外观特征。
翻驳领:比翻领多一个驳领。
企 领:最突出的特点就是有分体的领坐和领面。
帽 领:有帽兜的领子。
三、各领子的绘制
(讲练结合)
1、无领:它的形状基本不受结构上的限制。在画平面图时,最关键的一点是确定领深与领宽,难点在于表现出领口的工艺方式及与衣身结构的结合。(图片展示)
2、立领:立领最易表现,结构简单,绘画时只需在设计好的领线上画出领子即可。(图片展示)
3、翻领:从外观上看,翻领主要由领底线、翻折线、领面、领里以及领台(领子竖起的部分)构成。(图片展示)
A、其中,领台的高低变化取决于领子的款式,同时领台的高度又决定了领面侧面的斜度。(图片展示)
B、领底线也可叫做领口线,只看到后片部分,前片被遮住,后领底线会由于领子翻折的原因向上弯曲,领台越高,曲度越明显,近乎没有领台的平翻领的后领底线较平甚至向下弯曲;
领面的变化多种多样,可以在同样的领线上设计不同的造型。(图片展示)
C、画翻领:(示范绘画步骤)
a、在人体模型上根据领深和领高画出翻折线。
b、画出适当宽度的领面。
c、画出肩线和后领底线。
d、修整领子外型,擦掉人体线。
4、翻驳领:只要分析清楚其结构,表现起来就会很容易。它无非比一般的翻领多了驳领而已。
画翻驳领:(示范绘画步骤)
a、在人体模型上根据领深和领高在中心线两边画出翻折线。
b、在翻折线的适当位置画出驳领,相同的翻折线上可以事业机很多中款式。
c、添画翻领部分,并设计领嘴的样式。
d、修整领子外型,擦掉人体线。
四、课堂小结:
在平面结构图中,可以允许辅助工具的运用来提高制图的速度及精确度。同时为了能够轻松快捷地掌握恰当的比例,我们可以借助模板。在经过大量的练习之后,具有了自主地掌握比例的能力,就可以徒手绘画了。
五、作业布置:
1、无领款式设计5个
2、立领款式设计5个
3、翻领款式设计5个
4、翻驳领款式设计5个。
板书设计
服装平面款式图——领子的绘制
一、领子的分类
四、翻领
五、翻驳领
无 领:实际上就是只有领型的设计。
1、翻领外观特征 (图片展示)
翻驳领绘画步骤 (示范演示) 立 领:它无需翻折,结构简单。
翻 领:理解、认识翻领外观特征。
翻驳领:比翻领多一个驳领。
企 领:最突出的特点就是有分体的领坐和领面。
帽 领:有帽兜的领子。
二、无领 (图片展示)
三、立领 (图片展示)
2、翻领绘画步骤
六、小结:
七、作业布置:
(示范演示)
《自选服装款式的设计与制作》教学设
计
一、教学内容分析
服装设计是妥善处理服装的造型、材料、色彩、裁剪及其缝制工艺各个环节关系的过程。在教学中,应当避免机械的、单一的技能训练,重视改进教学方法,强调学生在学习中技能的形成、思想方法的掌握和文化的领悟三者之间的统一,以提高学生的技术素养。
《服装及其设计》教科书以刘明同学为线索,引导学生亲历了服装设计、简单制作及交流与评价等技术活动的基本过程,。在这个基本过程中,教师应密切结合学生的生活经验,激发学生对技术问题的兴趣和研究愿望,促使学生主动、有效地参与设计过程,引导学生从多个角度提出问题,用多种方法解决问题,运用各种技术交流和评价手段丰富设计过程,以使学生获得比较完整的体验,个性得到充分的发展。
本节型是一节综合实践,在学生对服装及其设计有一定认识,有一定的基本知识和基本技能的基础上,互为同学设计一简单的服装,并完成搜集资料、人体测量、制图裁剪、熨烫缝制等工艺流程,充分调动学生的积极性,激发学生的兴趣,使学生积极主动地学习。
结合本的特点,特别提倡合作学习,在整个服装及其设计的工艺流程中都可以让学生分工协作完成某个技术任务。在合作学习过程中,要注意调动每个学生的主动性与积极性,注重分工的合理性和均衡性;
发挥小组全体成员的作用,形成优势互补;
激发每个小组团体成员的集体荣誉感,加强成员之间、小组之间的及时沟通和交流,培养人际交往和沟通能力,形成与他人协作、分享与共进的态度和团队精神。
二、教学对象分析
高中学生的想象能力、逻辑思维能力和批判精神都达了新的水平,正处于创造力发展的重要阶段。在教学中,要鼓励学生想象、怀疑和批判。例如对于学生设计的服装不要轻易否定,要找出合理的、闪光的地方。要营造民主、活跃、进取的学习氛围;
应充分利用《服装及其设计》教科书的内容载体,培养学生的学习兴趣,激发学生的创造欲望;
教师应充分“习作”“试一试”“技术实习”等栏目的教学,培养学生的探究能力和敢于创新、善于创造的精神和勇气,使学生的创造潜能得到良好的引导和有效的开发,使学生的实践能力得到进一步的发展。
三、教学目标及分析
(1)了解服装及其设计的基本知识,理解自己所从事的活动在整个服装及其设计的位置,掌握自己所从事的活动一般程序和基本技能。
(2)理解服装设计的概念和服装设计的基本要素。
(3)初步学会设计一简单的服装,并完成搜集资料、人体测量、制图裁剪、熨烫缝制等工艺流程。
(4)在教学过程中,领引学生初步学会从技术的角度提出问题、解决问题能多角度提出解决问题的方案提高审美能力,发展创新意识。
()经历服装及其设计的一般过程,初步掌握服装及其设计基本的技术学习方法和技术探究方法。
(6)引领学生安全而又负责任地完成自选款式服装的设计与制作,养成从事技术活动必须具备的品质。
(7)在教学中培养学生人际交往和沟通能力,形成与他人协作、分享与共进的态度和团队精神。
教学重点:根据各小组的分工不同,各个小组都有自己的教学重点
资料组:快速、准确地在网上查找相关资料,并分类收藏在文夹中。
裁剪组:能根据自选服装款式的要求,完成人体测量、制图、裁剪工艺。
包缝组:正确使用包缝机,将毛边包缝。
制作组:正确使用缝纫机,运用几种针法,使衣片变为服装。
熨烫组:安全使用电熨斗,使服装锦上添花。
教学难点:了解服装及其设计的基本知识,理解自己所从事的活动在整个服装及其设计的位置,掌握自己所从事的活动一般程序和基本技能。
四、教学策略及媒体运用
自选服装款式的设计与制作是服装及其设计教学中,一项难度较高且非常重要的内容,它要求学生有一定的审美能力、美学和文化素养,同时要理解服装造型的工艺流程,更重要的是要求学生能灵活运用所学的基本知识和技能,根据自选服装款式的造型要求,创造性地完成教学任务,是一个学生美学素养、技术素养、创新能力、动手实践能力的综合体现。
教学首先进行讲解,板书图示,传授要领和程序;
然后进行示范,最后学生练习,教师辅导。
又因自选服装款式的设计与制作,是使设计构思进一步物化的过程,需占用一定的时间,所以我们的教学方式采用合作教学的模式,即按照服装物化的过程,把学生分为若干个小组,小组之间既有分工又有合作,这样既培养了学生的团队精神,又节省了教学时间。
五、教学准备
计算机、有关图书杂志、皮软尺、直尺、画粉、裁案、布料、针、线、缝纫机、包缝机、熨台、人体模特
六、教学过程 过程 教师活动 学生活动及预期目标 设计思路
迄始新
总结上所学,点评作品
承上启下,引入新
本安排
本题目:自选服装款式的设计与制作
活动安排:合作教学,分组活动
点明本主题、安排、要求
设计对象调研
讲清活动要求,巡视辅导
调查设计对象,了解设计对象对服装的要求。
为所设计的服装提供设计依据
设计定位
引导学生要从性别、年龄、职业特征、经济状况、个人爱好等多种因素考虑,进行服装设计定位
设计者与设计对象相互交流,确定服装款式
解决为什么人进行服装设计的问题
收集资料
提出要求,巡视辅导
上网查找资料,把相关资料分别存在相关的文夹中,以供设计参考。
开阔视野,提高设计水平
画出结构草图
引导学生学会观察,学会正确的表达方式
把所设计的服装能准确、恰当的表达出来,并作文字说明。
准确、恰当的表达服装款式,
学生活动
教师辅导
巡视辅导
分组
各组按要求活动
按要求完成各自的任务
师生互动,合作教学 总结 点评总结 优秀作品展示 交流评价
七、各小组活动要求 编号 组别 人数 活动要求 1 资料组 2
快速、准确地在网上查找相关资料,并分类收藏在文夹中 2 裁剪组 3-4
根据自选服装款式的要求,完成人体测量、制图、裁剪工艺。
3 包缝组 2-3
正确使用包缝机,将毛边包缝。
4 制作组 13
正确使用缝纫机,运用几种针法,使衣片变为服装。
熨烫组 2-3
安全使用电熨斗,使服装锦上添花。
电脑效果图制作教案 第1-4课时:
一、课题:初识3dsmax
二、教学目的:了解3ds max 及其应用领域、掌握3ds max 的工作流程、掌握3ds max 的安装方法、认识3ds max的工作界面、掌握3dsmax视图特点
三、教学重点:界面设置、基本操作方法
四、教学过程:理论讲述+上机操作
五、板书设计:
第一部分:初识
3dsmax
一、3ds max 及其应用领域
3ds max是当今世界上销售量最大的集三维建模、动画及渲染为一体的应用软件。随着该软件的不断升级换代,其功能日趋完善和强大,被广泛应用于工业产品设计、室内效果图、建筑效果图制作、产品造型及影视广告制作等行业。
如图所示为利用3ds max制作的室内外效果图。3ds max是目前世界上应用最广泛的三维建模.动画.渲染软件,本课程侧重室内外设计,建筑设计方面内容的讲解,通过室内外模型元素创建的讲解系统学习3D的功能。
二、3ds max 的工作流程
3ds max 9的工作流程大体分为设置场景、建立对象模型、使用材质、放置灯光和摄像机、设置场景动画和渲染场景等6部分。
设置场景 建立对象模型 使用材质 放置灯光和摄影机 设置场景动画 渲染场景
三、了解3DS MAX操作界面
从总界面了解3DS MAX.它分为菜单栏,工作视窗,命令面板,动画面板,窗口控制板,工具图标栏,辅助信息栏等几个部份,先来了解下它各部份的简介.
1、菜单栏 主菜单位于屏幕最上方,提供了命令选择.它的形状和Windows菜单相似。主菜单上共有十一个菜单项:
File(文件) Edit(编辑) Tools(工具) Group(组) Views(视图) Rendering(渲染)通过某种算法,体现场景的灯光,材质和贴图等效果。
Trsck View(轨迹视图)控制有关物体运动方向和它的轨迹操作
2、工具栏
帮助图标
左边的按钮为撤销上次操作,右边按钮为恢复上次操作
左边按钮为选择对象,使之和其它的对象链接,建立父子关系,右边按钮为撤消链接。结合到空间扭曲,使物体产生空间扭曲效果。
选择对象组按钮:选择物体、矩形区域选择工具、选择过滤器、根据名字选择物体、选择并移动物体、选择并旋转物体、选择并缩放物体、缩放工具:正比例缩放,非比例缩放
按下X就是说物体只能在X轴移动或变换,按下Y就是只能在Y轴进行操作,按下Z就是只能在Z轴操作。
反向动力开关。用来打开或关闭反向动力学。
镜像操作、环形阵列操作、对齐工具
第一个是打开轨迹视窗。第二个是打开关联物体的子父关系.材质编辑器,按M键弹出一个材质编辑窗,从而进行对物体的材质进行贴图处理
渲染场景,打开后弹出一个渲染窗,在那儿设置动画的输出时间,输出动画大小,图质等设置。
快速渲染,做好了动画之后想看下后果,就按它看一下。第四个是选择渲染的条件,第五个是接上次渲染。
3、命令面板
命令面板是3DS MAX的核心部分,包括场景中建模和编辑物体的常用工具及命令
Create(创建):创建基本的物体
Modify(修改),它是用于修改和编辑被选择的物体。
Hierarchy(层级),用来控制有关物体的层次连接。
Motion(运动),好像车轮那个图标,它是用来控制动画的变换,比如位移、缩放、轨迹等运动的状态。
Display(显示),作用于控制并影响物体在视图中的显示状态,比如隐藏物体或恢复被隐藏的物体。它在有很多物体的时候而将一些物体隐藏起来,对工作很好用。
4、视图控制器
:这个功能同上面的一样,但它同时影响着四个视窗。
:点击上面这个图标是当前激活视窗以最大的方式显示物体,而下面的图标是最大显示被选中的物体。它只能影响一个视窗。
:点击上面的图标是四个视窗的所有物体以最大的方式全部显示出来。而下面的图标是以最大方式在四个视窗中显示被选中的物体。
:在正面视窗中出现,比如你现在激活的是左视图、底视图、前视图、顶视图等,而在激活透视图是不会看到这个图标的,它的功能是,在所有正面视窗内用鼠标框选物体或物体某一部分在该视窗以最大的方式显示出来。
:这个图标只在透视窗和摄影视窗出现,点击该命令,在透视图内上下拖动,场景中的视角和视景会发生变化。
:点击该图标,就会在视窗内出现一个小手,任意拖动,可以移动视窗内的场景。
:点击最上面那个在视窗内就会出现一个绿圈,有四个顶点,只要是用于透视图的角度调节,很常用,但用在其它视窗内,就会变为用户视图了。中间这个叫[弧形旋转所选物体]的,最下面叫[弧形旋转子目标] :点击该命令,当前的视窗就会满屏显示,再点它,就会回复正常,也是很常用的一个图标。键盘上的快捷键是“W”.
5、工作视图的改变
缺省窗口为:Top(顶视图)Front(前视图)Left(左视图)Perspective(透视图)。
T=Top(顶视图) B=Botton(底视图) L=Left(左视图) R=Right(右视图)
U=User(用户视图) F=Front(前视图) K=Back(后视图) C=Camera(摄像机视图) Shift键加$键=灯光视图 W=满屏视图
1、选择方法(Selection)
基本选择 选择物体的基本操作方法与技巧,包括加减选择、全选、反选、全部取消选择 区域选择 区域选择的方法,包括Window窗口和Croing横跨方式;
方框、圆形、多边形、套索等区域。
名称选择 使用名称选择对话框Name Selection进行物体名称和类别选择的方法。
选择过滤 Selection Filter选择过滤功能,对选择的类别进行过滤的方法。
隔离选择 在大型场景中使用Isolate Selection隔离选择方法隔离选择个别物体的操作技巧。
2、Transform Type-In(用键盘输入变换数值) 移动变换 Move移动工具的使用方法,包括操纵轴的设置方法。
旋转变换 Rotate旋转工具的使用方法,包括新增旋转操纵轴的详细用法。
放缩变换 Scale等比、不等比和挤压放缩工具的使用方法,包括新增放缩操纵轴的使用方法。
数值变换
3、复制工具 变换复制
Mirror(镜像) Array(陈列) 批量复制物体并进行排列的工具 一维、二维和三维阵列复制 石膏柱制作与排列练习
实践:
1、熟悉3dsmax软件工具栏、视图窗口
第5-6课时:
一、课题:
3dsmax的创建系统
二、教学目的:学习三维模型的创建,建简单场景效果
三、教学重点:模型创建与三维空间的理解
四、教学过程:理论讲述+上机操作
五、板书设计:
3dsmax的创建系统
一、标准几何体(Standard Primitives)
一、标准几何体(Standard Primitives)
1、Box(立方体) 段数
2、Cone(锥体)制作圆锥、圆台、棱锥、棱台,以及局部
3、Sphere(球体)制作面状或光滑的球体、局部球体(包括半球体)
4、GeoSphere(几何球体)制作GeoSphere(几何球体)、三角面、标准四面体,八面体
5、Cylinder(柱体)通过Cylinder(柱体)命令可以制作棱柱体、圆柱体、局部圆柱或棱柱体.
6、Tube(圆管)通过Tube(圆管)命令创建各种空心圆管物体,包括圆管、棱管以及局部圆管.
7、Torus(圆环)通过Torus(圆环)命令制作立体的圆环圈,截面为正多边形。通过对正多边形边数、光滑度、旋转等控制来产生不同的圆环效果,切片参数可以制作局部的圆环.
8、Pyramid(四棱锥)学习通过Pyramid(四棱锥)命令创建四棱锥模型.
9、Teapot(茶壶)通过Teapot(茶壶)命令创建一只标准的茶壶造型,或者是它的一部分(如壶盖、壶嘴等)
10、Plane(平面)通过Plane(平面)命令创建平面物体
二、扩展几何体(Extended Primitives)
在Create(创建)命令面板中,Geometry(几何体目录)项下的下拉菜单中选择Extended Primitives扩展图元选项,这时几何体的建立面板上会出现如图所示的项目
1、Hedra(异面体)用Hedra(异面体)命令创建各种具备奇特表面组合的多面体,利用它的参数调节,可以制作出种类繁多的奇怪造型。
2、Torus Knot(环形节)Torus Knot(环形节)命令是扩展几何体中最复杂的一个工具,组合产生的效果不胜枚举,长于创建管状、缠绕、带囊肿类的造型。
3、ChamferBox(倒角立方)通过ChamferBox(倒角立方)命令直接产生带倒角的立方体,省去了Bevel制作的过程。
4、ChamferCyl(倒角柱)通过ChamferCyl(倒角柱)命令制作带有圆角的柱体。
5、OilTank(油桶)通过OilTank(油桶)命令制作带有球状凸出顶部的柱体
6、Capsule(胶囊)通过Capsule(胶囊)命令制作两端带有半球的圆柱体,类似胶囊的形状。
7.Spindle(纺锤体)通过Spindle(纺锤体)命令制作两端带有圆锥尖顶的柱体,象钻石、笔尖、纺锤等造型。
8、L-Ext(L形墙)通过L-Ext(L形墙)命令建立L形夹角的立体墙模型,主要用于建筑快速建模。
9、ngon(球棱柱)通过Gengon(球棱柱)命令制作带有倒角棱的柱体,直接在柱体的边棱上产生光滑的倒角。
10、C-Ext(C形墙)通过C-Ext(C形墙)命令制作C形夹角的立体墙模型,主要用于建筑快速建模。
11、RingWave(环形波)通过RingWave(环形波)命令创建一个不规则边缘的特殊圆环。可以通过设置动画控制它的变形,应用于不同类型的特效动画中。
12、ose(软管)Hose(软管)软管是一种可以连接在两个物体之间的可变形物体。 Prism(三棱柱)通过Prism(三棱柱)命令制作等腰和不等边三棱柱体。
实践:
1、命令面板中各种几何体和形状工具的创建练习
2、直线工具绘制线条
第7-8课时:
一、课题:二维图形(Shapes)转化三维图形
二、教学目的:学习二维图形的创建方法:line、矩形、圆形、lathe、excude
三、教学重点:图形的编辑与修改
四、教学过程:理论讲述+上机操作
五、板书设计:
1、line(线)Line(线)命令能够自由绘制任何形状的封闭或开放型曲线(包括直线),可以直接点取画直线,也可以拖动鼠标绘制曲线,对曲线的弯曲方式,有Corner(角)、Smooth(光滑)、Bezier(贝兹)三种。
2、ectangle(矩形)通过Rectangle(矩形)命令创建矩形。
3、Circle(圆)通过Circle(圆)命令创建圆形。
4、Ellipse(椭圆)通过Ellipse(椭圆)命令创建椭圆。
5、Donut(同心圆环)通过Donut(同心圆环)命令制作同心的圆环
6、NGon(多边形)通过NGon(多边形)命令制作任意边数的正多边形。
7、Star(星形)通过Star(星形)命令创建多角星形
8、Text(文本)通过Text(文本命令直接产生文字图形
)
9、Helix(螺旋线)通过Helix(螺旋线)命令制作平面或空间的螺旋线
10.ection(剖面)Section(剖面)命令能够通过截取三维造型的剖面而获
得二维图形。(演示获取房屋界面线)。
第9-12课时:
二、课题:二维图形(Shapes)转化三维图形练习
二、教学目的:学习二维图形的创建方法:edit spline 线条建模 line、矩形、圆形、lathe、excude
三、教学重点:图形的编辑与修改
四、教学过程:理论讲述+上机操作
五、板书设计:
二维图形(Shapes)转化三维图形练习
一、edit spline 线条建模与lathe命令
碗的制作 步骤:
直线工具—点的修改—圆角工具—Lathe命令—参数修改 苹果的制作
步骤:直线工具-点的修改—lathe工具—复制移动—render 台灯的制作
直线工具—lathe—编辑样条线—lathe—对齐工具
罗马柱的制作
Star工具—excude挤出—直线工具—车削—复制工具—对齐工具—移动捕捉—阵列工具
小方桌的制作
矩形工具—复制工具—extrude挤出—复制 茶几的制作
圆形工具(start new shape)—挤出
作业:
1、p63练习
2、设计一款茶几
第13-14课时:
三、课题:二维图形(Shapes)转化三维图形练习
二、教学目的:学习二维图形的创建方法:edit spline 线条建模 line、矩形、圆形、lathe、excude
三、教学重点:图形的编辑与修改
四、教学过程:理论讲述+上机操作
五、板书设计:
第一章 PHOTOSHOP快速入门
教学目的:
1、掌握常用选择工具使用
2、掌握移动共和缩放工具使用
3、掌握效果图中的调色命令 教学重点与难点
1、各种选择工具的基本属性设置 教学时数:
共计2课时(理论课时2课时) 教学内容和方法:
第一节 初识Photosop
一、Photosop是ADOBE公司推出的图形图像处理软件,功能强大,广泛应用于印刷、广告设计、封面制作、网页图像制作、照片编辑等领域。利用Photosop可以对图像进行各种平面处理。绘制简单的几何图形、给黑白图像上色、进行图像格式和颜色模式的转换。
二、Photosop7.0的启动与退出
1、启动Photoshop的方法:
单击开始/程序/Photoshop7.0即可启动.或者打开一个Photoshop文件也能够启动Photoshop。
2、退出Photoshop的方法:
单击关闭按钮或按下CTRL+Q组合键或ALT+F4组合键,都可以退出Photoshop。
三、Photoshop的窗口组成(标题栏、菜单栏、工具栏、工具箱、图像图口、控制面板、状态栏、Photoshop桌面)
1、标题栏:位于窗口最顶端。
2、菜单栏:其中包括9个菜单。位于标题栏下方。
3、工具栏:位于菜单栏下方。可以随着工具的改变而改变。
4、工具箱:位于工具栏的左下方。
5、图像窗口:位于工具栏的正下方。用来显示图像的区域,用于编辑和修改图像。
6、控制面版:窗口右侧的小窗口称为控制面版。用于改变图象的属性。
7、状态栏:位于窗口底部,提供一些当前操作的帮助信息。
8、Photoshop桌面:Photoshop窗口的灰色区域为桌面。其中包括显示工具箱、控制面板和图像窗口。
四、图像窗口:图像窗口由(标题栏、图像显示区、控制窗口图标)
1、标题栏:显示图像文件名、文件格式、显示比例大小、层名称以及颜色模式。
2、图像显示区:用于编辑图像和显示图像。
3、控制窗口图标:双击此图标可以关闭图像窗口。单击此图标,可以打开一个菜单,选择其中的命令即可。
五、工具箱和工具栏
Photosop工具包含了40余种工具,单击图标即可选择工具或者按下工具的组合键。工具箱中并没有显示出全部的工具,只要细心观察,会发现有些工具图标中有一个小三角的符号,这就表示在该工具中还有与之相关的工具。打开这些工具的方法有两种:
1、把鼠标指针移到含有三角的工具上,右击即可打开隐藏的工具或者按鼠标左键不放在工具上开隐藏稍等片刻也可打工具。然后选择工具即可。
2、可以按下ALT键不放,再单击工具图标,多次单击可以在多个工具之间切换。
六、控制面板
控制面板可以完成各种图像处理操作和工具参数设置,Photosop7.0中共提供了14个控制面板。其中包括:导般器、信息、颜色、色板、图层、通道、路径、历史记录、动作、工具预设、样式、字符、段落控制面板和状态栏。
1、导般器(Nanigator):用来显示图像上的缩略图,可用缩放显示比例,迅速移动图像的显示内容。
2、信息(Info):(F8)用于显示鼠标位置的坐标值、鼠标当前位置颜色的数值。当在图像中选择一块图像或者移动图像时,会显示出所先范围的大小、旋转角度的信息。
3、颜色(Color):(F6)用来便于图形的填充。
4、色板(Swatches):功能类似于颜色控制面板。
5、图层(Layers):(F7)用来控制图层操作。
6、通道(Channels):用来记录图像的颜色数据和保存蒙板内容。
7、路径(Paths):用来建立矢量式的图像路径。
8、历史记录(History):用来恢复图像或指定恢复霜一步操作。
9、动作(Actions):(F9)用来录制一边串的编辑操作,以实现操作自动化。
10、工具预设(Tool Presets):(F5)用来设置画笔、文本等各种工具的预设参数。
11、样式(Styles):用来给图形加一个样式。
12、字符(Character):用来控制文字的字符格式。
13、段落(Paragraph):用来控制文本的段落格式。
第二节
Photoshop 基础操作
一、建立新图像
单击File/New命令或者按下CTRL+N组合键。也可以按住鼠标左键双击Photoshop桌面也可以新键图像。
注:Preset Size(预设尺寸):
1、Width(宽度)、Height(高度)注意单位(cm厘米、mm毫米、pixels像素、inches英寸、point点、picas派卡和columns列);
2、Resolution(分辨率):注意分辨率的设置,分辨率越大,图像文件越大,图像越清楚,存储时占的硬盘空间越大,在网上传播的越慢。 (pixels/cm像素/厘米,pixels/inch(像素/英寸)
3、Mode(模式):RGB Color(RGB颜色模式)、Bitmap(位图模式)、Grayscale(灰度模式)、CMYK Color(CMYK颜色模式)、Lab Color(Lab颜色模式)
4、Contents(文档背景)设定新文件的这些各项参数后,单击OK按钮或按下回车键,就可以建立一个新文件。
二、保存图像
1、选择文件菜单下的保存或者按CTRL+S组合键即可保存Photoshop的默认格式PSD。也就是Photoshop的默认格式。
2、选择文件菜单下的保存为或者按SHIFT+CTRL+S可以保存为其它的格式文件。有:TIF、BMP、JPEG/JPG/JPE、GIF等格式。
三、关闭图像
1、双击图像窗口标题栏左侧的图标按钮。
2、单击图像窗口标题栏右侧的关闭按钮。
3、单击File/Close命令。
4、按下Ctrl+W或Ctrl+F4组合键。
5、如果用户打开了多个图像窗口,并想把它们都关闭。可以单击Windows/Documents/Close All命令。
四、打开图像
1、单击File/Open命令或按Ctrl+O组合键,或者双击屏幕也可以打开图像。如果想打开多个文件,可以按下Shift键,可以选择连续的文件。如果按Ctrl键,可以选择不连续的多个文件。
2、打开最近打开过的图像:在File/Open Recent命令。就是说打开最近用过的图像。
3、使用File/Browse窗口或按下Ctrl+Shift+O组合键打开图像。
五、置入图像
Photoshop是一个位图软件,用户可以将矢量图形软件制作的图像插入到Photoshop中使用。(EPS、AI、PDF)等。
选择需要置入的图像即可。置入进来的图像中出现了一个浮动的对象控制符,双击即可取消该符。
第三节 基本概念
包括颜色色彩、颜色模式、图像格式、分辨率。
一、颜色色彩
1、亮度(Brightne):就是各种图像模式下的图形原色(如RGB图像的原色为R、G、B三种的)明暗度。亮度就是明暗度的调整。例如:灰度模式,就是将白色到黑色间连续划分为256种色调,即由白到灰,再由灰到黑。在RGB模式中则代表各种原色的明暗度,即红、绿、蓝三原色的明暗度,例如:将红色加深就成为了深红色。
2、色相(Hue):色相就是从物体反射或透过物体传播的颜色。也就是说,色相就是色彩颜色,对色相的调整也就是在多种颜色之间的变化。在通常的使用中,色相是由颜色名称标识的。例如:光由红、橙、黄、绿、青、蓝、紫7色组成,每一种颜色代表一种色相。
3、饱和度(Saturation):也可以称为彩度,是指颜色的强度或纯度。调整饱和度也就是调整图像彩度。将一个彩色图像降低饱和度为0时,就会变为一个灰色的图像;
增加饱和度时就会增加其彩度。
4、对比度(Contrast):就是指不同颜色之间的差异。对比度越大,两种颜色之间的反差就越大,反之对比度越小,两种颜色之间的反差就越小,颜色越相近。例如:将一幅灰度的图像增加对比度后,会变得黑白鲜明,当对比度增加到极限时,则变成了一幅黑白两色的图像。反之,将图像对比度减到极限时,就成了灰度图像,看不出图像效果,只是一幅灰色的底图。
二、颜色模式:RGB模式、CMYK模式、Bitmap(位图)模式、Grayscale(灰度)模式、Lab模式、HSB模式、Multichannel(多通道模式)、Duotone(双色调)模式、lndexde Clolr(索引色)模式等
(1)、RGB模式
RGB模式是Photoshop中最常用的一种颜色模式。不管是扫描输入的图像,还是绘制的图像,几乎都是以RGB的模式存储的。这是因为在RGB模式下处理图像作较为方便,而且RGB的图像比CMYK图像文件要小得多,可以节省内存和存储空间。在RGB模式下,用户还能够使用Photoshop中所有的命令和滤镜。RGB模式:由红、绿、蓝3种原色组合而成,由这3种原色混合产生出成千上万种颜色。在RGB模式下的图像是三通道图像,每一个像素由24位的数据表示,其中RGB三种原色各使用了8位,每一种原色都可以表现出256种不同浓度的色调,所以三种原色混合起来就可以生成1670万种颜色,也就是我们常说的真彩色。
(2)、CMYK模式
CMYK 模式是一种印刷的模式。它由分色印刷的4种颜色组成,在本质上与RGB模式没什么区别。但它们产生色彩的方式不同,RGB模式产生色彩的方式称为加色法,而CMYK模式产生色彩的方式称为减色法。例如显示器采用了RGB模式,这是因为显示器可以用电子光束轰击荧光屏上的磷质材料发出光亮从而产生颜色,当没有光时为黑色,光线加到极限时为白色。假如我们采用了RGB颜色模式去打印一份作品,将不会产生颜色效果,因为打印油墨不会自己发光。因而只有采用一些能够吸收特定的光波而靠反射其他光波产生颜色的油墨,也就是说当所有的油墨加在一起时是纯黑色,油墨减少时才开始出现色彩,当没有油墨时就成为了白色,这样就产生了颜色,所以这种生成色彩的方式就称为减色法。
那么,CMYK模式是怎样发展出来的呢?理论上,我们只要将生成CMYK模式中的三原色,即100%的洋红色(magenta)和100%的黄色(yellow)组合在一起就可以生成黑色(black),但实际上等量的C、M、Y三原色混合并不能产生完美的黑色或灰色。因此,只有再加上一种黑色后,才会产生图像中的黑色和灰色。为了与RGB模式中的蓝色区别,黑色就以K字母表示,这样就产生了CMYK模式。在CMYK模式下的图像是四通道图像,每一个像素由32位的数据表示。在处理图像时,我们一般不采用CMYK模式,因为这种模式文件大,会占用更多的磁盘空间和内存。此外,在这种模式下,有很多滤镜都不能使用,所以编辑图像时有很多不便 ,因而通常都是在印刷时才转换成这种模式。
(3)、Bitmap(位图)模式
Bitmap模式也称为位图模式,该模式只有黑色和白色两种颜色。它的每一个像素只包含1位数据,占用的磁盘空间最少。因此,在该模式下不能制作出色调丰富的图像,只能制作一些黑白两色的图像。当要将一幅彩图转换成黑白图像时,必须转换成灰度模式的图像,然后再转换成只有黑白两色的图像,即位图模式图像。
(4)、Grayscale(灰度)模式
此模式的图像可以表现出丰富的色调,表现出自然界物体的生动形态和景观。但它始终是一幅黑白的图像,就像我们通常看到的黑白电视和黑白照片一样。灰度模式中的像素是由8位的位分辨率来记录的,因此能够表现出256种色调。利用256种色调我们就可以使黑白图像表现得相当完美。灰度模式的图像可以直接转换成黑白图像和RGB的彩色图像,同样黑白图像和彩色图像也可以直接转换成灰度图像。但需要注意的是,当一幅灰度图像转换成黑白图像后再转换成灰度图像,将不再显示原来图像的效果。这是因为灰度图像转换成黑白图像时,Photoshop会丢失灰度图像中的色调,因而转换后丢失的信息将不能恢复。同样道理,RGB图像转换成灰度图像也会丢失所有的颜色信息,所以当由RGB图像转换成灰度图像,再转换成RGB的彩色图像时,显示出来的图像颜色将不具有彩色。
三、图像格式:
(1)、BMP(*.BMP;
*.RLE)
BMP(Windows Bitmap)图像文件最早应用于微软公司推出的Microsoft Windows系统,是一种Windows标准的位图式图形文件格式,它支持RGB、索引颜色、灰度和位图颜色颜色模式,但不支持Alpha通道。
(2)、TIFF(*.TIF)
TIFF的英文全名是Tagged Image File Format(标记图像文件格式)。此格式便于在应用程序之间和计算机平台之间进行图像数据交换。因此,TIFF格式应用非常广泛,可以在许多图像软件和平台之间转换,是一种灵活的位图图像格式.TIFF格式支持RGB、CMYK、Lab、Indexed Color、位图模式和灰度的颜色模式,并且在RGB、CMYK和灰度3种颜色模式中还支持使用通道(Channels)、图层(Layers)和路径(Paths)的功能,只要在Save As对话框中选中Layers、Alpha Channels、Spot Colors复选框即可。
(3)、PSD(*.PSD)
PSD格式是使用Adobe Photoshop软件生成的图像模式,这种模式支持Photoshop中所有的图层、通道、参考线、注释和颜色模式的格式。在保存图像时,若图像中包含有层,则一般都用Photoshop(PDS)格式保存。若要将具有图层的PSD格式图像保存成其他格式的图像,则在保存时会合并图层,即保存后的图像将不具有任何图层。PSD格式在保存时会将文件压缩以减少占用磁盘空间,但由于PSD格式所包含图像数据信息较多(如图层、通道、剪辑路径、参考线等),因此比其他格式的图像文件要大得多。但由于PSD文件保留所有原图像数据信息(如图层),因而修改起来较为方便,这是PSD格式的优越之处。
(4)JPEG(*.JPE;*.JPG)
JPEG的英文全称是Joint photographic Experts Group(联合图像专家组).此格式的图像通常用于图像预览和一些超文本文档中(HTML文档).JPEG格式的最大特色就是文件比较小.经过高倍率的压缩,是目前所有格式中压缩率最高的格式.但是JPGE格式在压缩保存的过程中会以失真方式丢掉一些数据,因而保存后的图像与原图有所差别,没有原图像的质量好.因些印刷品最好不要用此图像格式.(5)EPS(*.EPS) EPS(Encapsulated PostScript)格式应用非常广泛,可以用于绘图或排版,是一种PhostScript格式.它的最大优点是可以在排版软件中以低分辨率预览,将插入的文件进行编辑排版,而在打印或出胶片时则以高分辨率输出,做到工作效率与图像输出质量两不误。DPS支持Photoshop中所有的颜色模式,但不支持Alpha通道,其中在位图模式下还可以扶持透明。
四、分辨率
分辨率是指在单位长度内所含有的点(即像素)的多少。通常我们会将分辨率混淆,认为分辨率就是指图像分辨率,其实分辨率有很多种,可以分为以下几种类型。
(1)图像分辨率
图像分辨率就是每英寸图像含有多少个点或像素,分辨率的单位为点/英寸(英文缩写为dpi),例如300dpi就表示该图像每英寸含有300个点或像素。在Photoshop中也可以用cm(厘米)为单位来计算分辨率。图像分辨率的默认单位是dpi。在数字化图像中,分辨率的大小直接影响图像的品质。分辨率越高,图像越清晰,所产生的文件也就越大,在工作中所需的内存和CPU处理时间也就越多。所以在制作图像时,不同品质的图像就需设置适当的分辨率,才能最经济有效地制作出作品,例如用于打印输出的图像的分辨率就需要高一些,如果只是在屏幕上显示的作品(如多媒体图像或网页图像),就可以低一些。另外,图像的尺寸大小、图像的分辨率和图像文件大小3者之间有着很密切的关系。一个分辨率相同的图像,如果尺寸不同,它的文件大小也不同,尺寸越大所保存的文件也就越大。同样,增加一个图像的分辨率,也会使图像文件变大。
(2)位分辨率
位(bits)分辨率也称位深,用来衡量每个像素存储的信息位数。这个分辨率决定在图像的每个像素中存放多少颜色信息。如一个24位的RGB图像,即表示其各原色R、G、B均值,因此每一个像素所存储的位数即为24位。
第二章 建筑效果图制作中常用工具和命令
教学目的:
1、掌握常用选择工具使用
2、掌握移动共和缩放工具使用
3、掌握效果图中的调色命令 教学重点与难点
1、各种选择工具的基本属性设置 教学时数:
4课时,(其中理论课时4课时,上机课时0课时) 教学内容与方法:
第一节 常用选择工具
一、选框工具(M)
其中包括矩形、椭圆、单行、单列选框工具。按Shift+M可以在矩形和圆之间切换。选择工具,然后在页面上直接拖动操作即可绘制。如果按Shift键则可以画正方形或者正圆;
如果按Alt键可以从中心点绘制矩形或者圆;
如果按ALT+Shift则可以从中心点绘制正方形或者正圆的选框。如果想取消选框工具选择“选择/取消选区”或者按Ctrl+D组合键。按Alt+Delete键可填充前景色、;
按Ctrl+Delete键可填充背景色。
注:Style下拉列表框只适用于矩形选框和椭圆选框工具。
(1)、Normal(正常):默认设置下的选择方式。这种方式最为常用,可以选择不同大小、形状的长方形和椭圆。
(2)、Fixed Aspect Ratio(约束长宽比):在这种方式下,可以设定选取范围的宽和高的比例。默认值为1:1,此时可选择不同大小的正方形或圆。若设置宽和高比例为2:1时,产生的矩形选取范围的宽是高的两倍,而椭圆选取范围的长轴是短轴的两倍。
(3)、Fixed Size(固定大小):在这种方式下,选取范围的尺寸由Width(宽度)和Height(高度)文本框中输入的数值决定。此时在图像中单击即可获得选取范围,并且该选取范围的大小是固定不变的。
二、套索工具(L)
套索工具是一种常用的范围选取工具,工具箱中包含了3种类型的套索工具:曲线套索工具、多边形套索工具和磁性套索工具。
1、曲线套索工具:使用套索工具,可以选取不规则形状的曲线区域。也可以设定消除锯齿和羽化边缘的功能。
注:在用套索工具拖动选取时,如果按下Delete键不放,则可以使曲线逐渐变直,到最后可删除当前所选内容,按下Delete键时最好停止用鼠标拖动。在未放开鼠标键之前,若按一下Esc键,则可以直接取消刚才的选定。
2、多边形套索工具:使用多边形套索工具可以选择不规则形状的多边形,如三角形、梯形和五角星等区域。
注:(1)若在选取时按下Shift键,则可按水平、垂直或45度角的方向选取线段。(2)在使用多边形套索工具选取时,若按下Alt键,则可切换为磁性套索工具的功能,而在选用曲线套索工具时,按下Alt可以切换为多边形套索工具的功能。(3)在用多边形套索工具拖动选取时,若按一下Delete键,则可删除最近选取的线段;
若按住Delete键不放,则可删除所有选取的线段;
如果按一下Esc键,则取消选择操作。
3、磁性套索工具:磁性套索工具是一个新型的、具有选取功能的套索工具。该工具具有方便、准确、快速选取的特点,是任何一个选框工具和其他套索工具无法相比的。
注:若在选取时按下Esc或Ctrl+“.”组合键,则可取消当前选定。
三、魔棒工具(W)
魔棒工具的主要功能是用来选取范围。在进行选取时,魔棒工具能够选择出颜色相同或相近的区域。使用魔棒选取时,用户还可以通过工具栏设定颜色值的近似范围。
注:Tolerance(容差):在此文本框可以输入0-255之间的数值来确定选取范围的。输入的值越小,则选取的颜色范围越近似,选取范围也就越小。Anti-aliased(消除锯齿):设定所选取范围域是否具备消除锯齿的功能。Use All Layers(用于所有图层):该复选框用于具有多个图层的图像。未选中它时,魔棒只对当前选中的层起作用,若选中它则对所有层起作用,即可以选取所有层中相近的颜色区域。Contiguous(邻近的):选中该复选框,表示只能选中单击处邻近区域中的相同像素;
而取消选中该复选框,则能够选中符合该像素要求的所有区域。在默认情况下,该复选框总是被选中的。
注:勾选Contiguous,用魔棒工具选择一个颜色范围,只限定在本图层、邻近的一种颜色,远离的同种颜色也不会被选取。也就是说只能建立一个选区。取消勾选,只限定在本图层上。相邻的或远离的同种颜色都会被选取,也就是说,能建立多个选区。在取消Contiguous勾选的条件下,默认时只对当前图层起作用,如果勾选上Use All Layers,那么对所有图层中的同种颜色都会建立成选区种用魔棒工具选取范围也是非常便捷的,尤其是对于色彩和色调不是很丰富,或者是仅包含有某几种颜色的图像来说,选取更如探囊取物一般。
技巧:配合选框工具和选取范围反转命令(Inverse),更容易选择。
四、橡皮擦工具
橡皮擦工具用于擦除图像颜色,并在擦除的位置上填入背景色,如果擦除的内容是透明的图层,那么擦除后会变为透明。使用橡皮擦工具时,可以在画笔面板中设置不透明度、渐隐和湿边。此外,还可以在Mode下拉列表中选择Pencil(铅笔)或Block(块)的擦除方式来擦除图像。
1、背景橡皮擦工具
背景橡皮擦工具与橡皮擦工具一样,用来擦除图像中的颜色,但两者有所区别,即背景橡皮擦工具在擦除颜色后不会填上背景色,而是将擦除的内容变为透明。如果所擦除的图层是背景层,那么使用背景橡皮擦工具擦除后,会自动将背景层变为不透明的层。
2、魔术橡皮擦工具
魔术橡皮擦工具与橡皮擦工具的功能一样,可以用来擦除图像中颜色,但该工具有其独特之外,即使用它可以擦除一定容差度内的相邻颜色,擦除颜色后不后以背景色来取代擦除颜色,最后也会变成为一透明图层。在魔术橡皮擦工具的工具栏中,可以设置Tolerance (容差)、Anti-aliased(消除锯齿)、Contiguous(相邻)、Use All Layers(用于所有图层)和Opacity(不透明度)等选项。
五、钢笔工具
钢笔工具是建立路径的基本工具,使用该工具可创建直线路径和曲线路径。
注:在单击确定锚点的位置时,若按住Shift键,则可按45度角水平或垂直的方向绘制路径。
在绘制路径线条时,可以配合该工具的工具栏进行操作。选中钢笔工具后,工具栏上将显示有关钢笔工具的属性:
(1)Shape Layers(建立形状图层):选择此按钮创建路径时,会在绘制出路径的同时,建立一个形状图层,即路径内的区域将被填入前景色。
(2)Paths(建立工作路径):选择此按钮创建路径时,只能绘制出工作路径,而不会同时创建一个形状图层。
(3)Fill Pixels(填充像素):选择此按钮时,直接在路径内的区域填入前景色。
(4)Auto Add/Delete(自动增加/删除):移动钢笔工具鼠标指针到已有路径上单击,可以增加一个锚点,而移动钢笔工具鼠标指针到路径的锚点上单击则可删除锚点。
2、使用自由钢笔工具建立路径
自由钢笔工具的功能跟钢笔工具的功能基本一样,两者的主要区别在于建立路径的操作不同——自由钢笔工具不是通过建立锚点来建立勾划路径,而是通过绘制曲线来勾划路径。
自由钢笔工具的工具栏比钢笔工具的工具栏多了点内容,在该工具栏中比钢笔工具的工具栏多了一个Magnetic复选框。其功能如下:选中该复选框后,磁性钢笔工具被激活,表明此时的自由钢笔工具具有磁性。磁性钢笔工具的功能与磁性套索工具基本相同,也是根据选取边缘在指定宽度内的不同像素值的反差来确定路径,差别在于使用磁性钢笔工具生成的是路径,而不选取范围。
3、路径与选取范围间的转换
路径的一个功能就是可以将其转换为选取范围,因此通过路径功能可以制作出许多形状较为复杂的选取范围。
注:如果是一个开放式的路径,则在转换为选取范围后,路径的起点会连接终点成为一个封闭的选取范围。
第二节 移动工具和缩放
一、移动图像
粘贴图像后,其位置往往不能满足要求,因此需要移动。通常使用的方法是用工具箱中的移动工具进行移动。注:若移动的对象是图层,则只要将该图层设为作用图层即可移动,而不必先选取范围,但是,若移动的对象是图像中某一块区域,那么必须在移动前先选取范围,然后再使用移动工具进行移动。
二、清除图像
要清除图像,必须先选取图像,指定清除的图像内容,然后单击Edit/Clear命令或按下Delete键即可,删除后的图像会填入背景色。该命令与Cut命令类似,但并不相同,Cut是将图像剪切后放入贴板,而Clear(清除)则是删除但不放入剪贴板。注:不管是剪切、复制,还是删除,都可以配合使用羽化(Feather)的功能,先对选取范围进行羽化操作,然后进行剪切、复制或清除。这样可以使两个图层之间的图像更快地融合在一起。
三、缩放工具
(Z)选择工具后,变为放大镜工具,按下ALT键可以变为缩小工具或者选择视图/放大或缩小。或按CTRL++、CTRL+-。CTRL+0全屏显示,CTRL+ALT+0实际大小。
第三节 效果图中的色彩控制
在Photoshop中提供了多个图像色彩控制的命令。可以很轻松快捷地改变图像的色相、饱和度、亮度和对比度。通过这些命令的使用,要创作出多种色彩效果的图像,但要注意的是,这些命令的使用或多或少都要丢失一些颜色数据,因为所有色彩调整的操行都是在原图基础上进行的,因而不可能产生比原图像更多的色彩,尽管在屏幕上不会直接所映出来,事实上在转换调整的过程中就已经丢失了数据。
1、控制色彩平衡(Color Balance) Color Balance(色彩平衡)命令会在彩色图像中改变颜色的混合,从而使整体图像的色彩平衡。虽然Curves(曲线)命令也可以实现此功能,但Color Balance命令使用起来更方便、更快捷。
方法:单击Image(图像)/Adjustments(调整)/Color Balance( 色彩平衡)命令或按下Ctrl+B组合键。
2、控制亮度和对比度(Brightne/contrast) Brightne/contrast(亮度和对比度)命令主要用来调节图像的亮度和对比度。
方法:单击Image/Adjustments/Brightne/Contrast命令。Brightne(亮度)和Contrast(对比度)的值为负值时,图像亮度和对比度下降;
若值为正值时,则图像亮度和对比度增加;
当值为0时,图像不发生变化。
3、调整色相和饱和度(Hue/Saturation) Hue/Saturation(色相/饱和度)命令主要用于改变像素的色相及饱和度,而且它还可以通过给像素指定新的色相和饱和度,实现给灰度图像染上色彩的功能。方法:单击Image/Adjustments/Hue/Saturation命令,打开Hue/Saturation对话框,拖动对话框中的Hue(范围180-180)、Saturation(范围100-100)和Lightne(范围100-100)滑杆或在其文本框中输入数值,分别可以控制图像的色相、饱和度及亮度(或明度)。但在此之前需要在Edit(编辑)下拉列表中选择Master(全图)选项,才能对图像中的所有像素起作用。当选中Master选项之外的选项时,对话框中的3个吸管按钮会被置亮,其具体功能如下:(1)移动吸管按钮()至图像中单击,可选定一种颜色作为色彩变化的范围。(2)移动追加吸管按钮()
至图像中单击,可以在原有色彩变化范围上增加当前单击的颜色范围。(3)移动删减吸管按钮()到图像中单击,可以在原有色彩变化范围上删减当前单击的颜色范围。
注:使用Colorize(着色)复选框可以将灰色和黑白图像变成彩色图像,但并不是将灰度模式或者是黑白颜色的位图模式的图像变成彩色图像,而是指RGB、CMYK或其他颜色模式下的灰色图像和黑白图像。位图和灰度模式的图像是不能使用Hue/Saturation命令的,要对这些模式的图像使用该命令,则必须选转换为RGB模式或其他彩色的颜色模式。
4、Replace Color(替换颜色)
Replace Color(替换颜色)命令允许先选定颜色,然后改变它的色相、饱和度和亮度值。它相当于Color Range(色彩范围)命令再加上Hue/Saturation(色相/饱和度)命令的功能。方法:单击Image/Adjustments/Replace Color命令。
5、Selective Color(可选颜色)
与其他颜色校正工具相同,Selective Color(可选颜色)命令可以校正不平衡问题和调整颜色。
方法:单击Image(图像)/Adjustmens(调整)/Selective Color(可选颜色)命令。打开Selective Color对话框,可以调整在Colors(颜色)下拉列表框中设置的颜色。可以有针对性地选择Reds(红色)、Greens(绿色)、Blues(蓝色)、Cyans(青色)、Magentas(洋红色)、Yellows(黄色)、Blacks(黑色)、Whites(白色)、Neutrals(中性色)进行调整。
6、Channel Mixer(通道混合器)
Channel Mixer(通道混合器)命令可以使用当前颜色通道的混合来修改颜色通道。方法:单击Image/Adjustments/Channel Mixer命令。
注:Channel Mixer命令只能作用于RGB和CMYK颜色模式,并且在执行此命令之前必须先选中主通道,而不能先选中RGB和CMYK中的单一原色通道
7、Variations(变化颜色)
Variations(变化)命令可以很很直观地调整色彩平衡、对比度和饱和度。此功能就相当于Color Balance(色彩平衡)命令再增加Hue/Saturation(色相/饱和度)命令的功能。使用此命令时,可以对整个图像进行,也可以只对选取范围和层中的内容进行调整。方法:单击Image/Adjustments/Variations(变化)命令。
注:Variations命令不能在Indexed Color(索引色)模式下使用。此外,该命令不提供在图像窗口中预览的功能。
第三章 彩色室内户型图实例制作
教学目的:
1、掌握AutoCAD软件出图
2、掌握图纸文件大小的调整
3、掌握填充命令的功能
4、掌握不同文件内容的转换 教学重点与难点
1、AutoCAD软件出图
2、图像调整
3、填充命令 教学时数:
4课时,(其中理论课时2课时,上机课时2课时) 教学内容与方法:
第一节 使用AutoCAD软件出图
一、直接出JPG的图
1、打开CAD图形
2、打印,没有安装打印机也没有关系。
3、设定打印设备(选JPG项)打印样式表名称为:acad
4、唤出打印样式表编辑器,按住Shift键点打印样式中的的最后一项,全部选中颜色,可以设置打印出图的颜色,或全部按对象颜色设置,(CAD中默认白色将会转成黑色)也可全部打印成黑色,在线宽项中设定合适的线宽,然后点“保存并关闭”。
5、在打印文件项填写打印文件名称和路径。
6、打印机特性一项中点“特性”唤出打印机特性编辑器。选择自定义图纸尺寸。
7、添加-->创建新图纸-->下一步
8、设定需要的尺寸-->下一步
9、给定义的图纸命名(我一般用默认的),完成图纸的设定。
10、在打印设置版面的图纸尺寸中找到刚刚设定好的图纸。打印偏移设为居中打印。
11、点“窗口”回到视图中有左上角到右下角拉一个矩形选框,将所有需要输出的内容包括进去。
12、点“完全预览”观察输出后的图形位置。
13、对位置比较满意后点右键打印。
14、根据以前设的路径找到输出的文件。
15、用Adobe
Photoshop打开变可以进行图片的处理了。
二、出EPS的图
1、打印
(1)选择“工具”下拉菜单中的“选项”菜单项;
(2)在弹出的配置面板中选择“打印”选项卡;
(3)在“新图形的默认打印设置”栏目中点击“添加或者配置打印机”按钮;
(4)在弹出的窗口中双击“Add-A-Plotter向导”图标;
(5)弹出一个“添加打印机—简介”对话框,点击“下一步”按钮;
(6)在弹出的“添加打印机—开始”对话框上点选“我的电脑”选项,点击“下一步”按钮;
(7)在弹出的“添加打印机—打印机型号”对话框的“生产商”列表中选择“Adobe”选项,在其后的“相好”列表中选择一个Postscript驱动程序,然后点击下一步按钮;
(8)当弹出“添加打印机—输入PCP或PC2”对话框时,请直接点击“下一步”按钮;
(9)在弹出的“添加打印机—端口”对话框上面一行三个选项中选中“打印到文件”选项,点击“下一步按钮;
(10)在“添加打印机—打印机名称”对话框的“打印机名称”编辑栏中输入你喜欢的打印机名称,或者直接使用缺省名称,点击“下一步”,再点击“完成”。好了,你现在可以像一般打印出图那样,使用Postscript打印驱动程序,直接把你的DWG格式文件输出成EPS格式的文件了。
2、特点:
(1)EPS格式的文件不能从一般系统里直接打开,在PHOTOSHOP中打开之后,只有在CAD中的线的内容,而没有背景,方面以后选择,因此是本专业最常用的一种出图方式。
(2)通过纸张大小的设置可以控制出图大小。
三、输出位图
(1)选择“工具”下拉菜单中的“选项”菜单项;
(2)在弹出的配置面板中选择“打印”选项卡;
(3)在“新图形的默认打印设置”栏目中点击“添加或者配置打印机”按钮;
(4)弹出一个“添加打印机—简介”对话框,点击“下一步”按钮;
(5)在弹出的“添加打印机—打印机型号”对话框的“生产商”列表中选择“光栅文件格式”选项,在其后的“型号”列表中选择一个非压缩DIB驱动选项,然后点击下一步按钮;
(6)在弹出的“添加打印机—端口”对话框上面一行三个选项中选中“打印到文件”选项,点击“下一步按钮;
(7)在“添加打印机—打印机名称”对话框的“打印机名称”编辑栏中输入你喜欢的打印机名称,或者直接使用缺省名称,点击“下一步”,再点击“完成”。好了,你现在可以像一般打印出图那样,使用Postscript打印驱动程序,直接把你的DWG格式文件输出成bmp格式的位图文件了。
第二节 设计住宅彩色户型图
一、新命令使用
1、图像编辑
(1)修改图像尺寸和分辨率
一幅图像的质量好坏跟图像的分辨率和尺寸大小是息息相关的,同样大小的图像,其分辨率越高,图像越清晰。当固定尺寸而增加分辨率时,Photoshop必须在图像中增加像素数目;
反之,当固定尺寸而减少分辨率时,则会删除部分像素。这时Photoshop就会在图像中重新取样,以便在失真最少的情况下增减图像中的像素数目。改变图像尺寸、分辨率还是增减像素数目的方法:单击Image/Image Size命令。在该对话框中可以设置以下内容。
1)Pixel Dimensions(像素大小): 用于显示图像的Width(宽度)和Height(高度)的像素值。
2)Document Size(文档尺寸):用于设置更改图像的Width(宽度)、Height(高度)和Resolution(分辨率)。
3)Constrain Proportions(约束比例):选中此复选框可以约束图像高度与宽度的比例,即改变宽度的同时高度也随之改变。
4)Resample Image(重定图像像素):不选中此复选框时,图像像素固定不变,可以改尺寸和分辨率;
选中此复选框时,改变图像尺寸或分辨率,图像像素数目会随之改变,所以需要在Resample Image下拉列表中选择一种插补像素的选择方式,即在增加或删减像素数目时,在图像中插入像素的方式。这3种方式如下;
a、Bicubic(两次立方):选择此选项,在插补时会依据插入点像素颜色转变的情况插入中间色。
b、Nearest Neighbor(邻近):用这种方式插补像素时,Photoshop会以邻近的像素颜色插入,其结果较不精确。
c、Bilinear(两次线性):此方式介于上述两者之间,若图像放大的倍数不高,其效果与Bicubic相似。
5)Auto(自动):单击此按钮可以打开Auto Resolution(自动分辨率),在Screen(挂网)文本框中,用户可以设置输出设备的网点频率。在Quality(质量)选项组中可以设置印刷的质量:设置为Draft(原图)时,产生的分辨率与网点频率相同(不低于每英寸72像素);
设置为Good(vb )好,产生的分辨率是网点频率的1.5倍;
设置为Best(最好)时,产生的分辨率是网点频率的2倍。
注:在Image Size对话框中,若按住Alt键,则Cancel按钮会变成Reset按钮,单击可以使对话框各选项的内容恢复为在打开对话框之前的设置。
2、修改画布大小
画布是指绘制和编辑图像的工作区域,也就是图像显示区域。调整画布大小可以在图像四边增加空白区域,或者裁切掉不需要的图像边缘。调整画布大小的方法:单击Image/Canvas Size命令。
注:Canvas Size不同于Image Size命令,使用Image Size命令可以改变图像尺寸,但它不会改变图像的模样,只是改变图像尺寸;
而Canvas Size命令则不但会改变图像尺寸,还会改变图像的模样。
3、裁切图像
裁切就是将图像四周没有用的部分去掉,只留下中间有用的部分,并不是简单地删除图像内容,所以裁切后图像的尺寸将变小。在
Photoshop中提供了一个既方便又好用的工具——裁切工具。使用裁切工具不但可以自由控制裁切的大小和位置,而且可以在裁切的同时对图像进行旋转、变形,以及改变图像分辨率等操作。
注:若按下Shift键拖动,则可选取正方形的裁切范围;
若按下Alt键拖动,则可选取以开始点为中心点的裁切范围;
若按下Shift+Alt键拖动,则可选取以开始点为中心点的正方形裁切范围。
如果要确定一个更准确的裁切范围,则必须在选取裁切范围之前,选设置裁切工具的参数,这些参数的作用如下:
(1)Width(宽度)、Height(高度)、Resolution(分辨率):这3个文本框分别设置裁切范围的宽度、高度和分辨率。
(2)Front Image(前面的图像):单击此按钮可以显示当前图像的实际高度、宽度及分辨率。
(3)Clear(清除):单击此按钮可清除在Width、Height和Resolution文本框中设置的数值。
(4)Cropped Area(被裁切范围):在此选项组中选择一种裁切方式,若选中Delete(删除)单选按钮,则删除被裁切范围这外的图像,这样,移动图层中的图像后,会发现裁切范围之外的域会变为透明;
若选中Hide(隐藏)单选按钮,则隐藏被裁切范围之外的图像,此时移动图层中的图像后,仍可以看到裁切范围之外的图像内容。
(5)Shield(遮盖被裁切范围):选中此复选框后,可以激活其右侧的Color(颜色)和Opacity(不透明度)选项,从而可在Color)颜色框中设置被裁切范围的颜色,在Opacity下拉列表框中设置不透明度,以便更好地区分被裁切范围与裁切范围,有利于事先查看裁切后的效果。
(6)Perspective(透视):选中此复选框,则可以对裁切范围进行任意的透视变形和扭曲操作。若不选中此复选框,则只能对裁切范围进行旋转和缩放。
注:若按下Alt键拖动已选定裁切范围的控制点,即以原中心点为开始点进行缩放;
若按下Shift键拖动已选定裁切范围的控制点,则可进行高与宽等比例地缩放;
若按下Shift+Alt键拖动已选定裁切范围的控制点,即以原中心点为开始点,高与宽等比例缩放。
2、填充
(1)选取范围填充
使用填充命令对选取范围进行填充,是制作图像的一种常用手法。该命令类似于油漆桶工具,可以在指定区域内填入指定的颜色,但与油漆桶工具有所不同,Fill命令除了能填充颜色之外,还可以填充图案和快照内容。
(2)填充方法:
单击编辑命令.在某些方面填充对话框中设置各项.各项功能如下:
1)内容:在Use下拉列表中可选择要填充的内容。如可选择前景色、背景色、图案、历史记录、黑色、50%灰色以及白色。当选择Pattern方式填充时,对话框中的custom Pattern下拉列表框会被激活,从中可选择用户定义的图案进行填充。
2) 混合:用于设置不透明度(Opacity)和色彩混合模式(Mode)。
3)保留透明区域:对图层进行填充颜色时,可以保留透明的部分不填入颜色。该复选框只有对透明的图层进行填充时有效。
二、实例操作
1、利用虚拟打印机输出eps格式文件。
2、利用魔棒选择墙体范围
3、利用填充命令用前景色(背景色)填充墙体
4、对不同房间填充不同图案
5、填充门窗
6、打开其他素材文件
7、利用移动命令转换不同文件内的素材
8、利用移动命令将素材拖动到合适位置。
9、存储为jpg。
10、图片成果如下:
第四章 常用室内外模块实例制作
教学目的:
1、掌握标尺的使用
2、掌握描边的使用
3、掌握滤镜部分命令的使用
4、掌握旋转命令的使用 教学重点与难点:
1、滤镜命令的使用
2、旋转命令的使用 教学时数:
4课时,(其中理论课时2课时,上机课时2课时) 教学内容与方法:
第一节 新学习命令
一、标尺和度量工具
1、标尺:单击视图/标尺或按CTRL+R组合键即可显示隐藏标尺。标尺的默认单位是厘米。
2、度量工具:(I)用来测量图形任意两点的距离,也可以测量图形的角度。用户可以用信息面版来查看结果。其中X、Y代表坐标;
A代表角度;
D代表长度;
W、H代表图形的宽、高度。测量长度,直接在图形上拖动即可,按SHIFT键以水平、垂直或45度角的方向操作。测量角度,首先画出第一条测量线段,接着在条一条线段的终点处按ALT键拖出第二条测量的线段即可测量出角度。
二、描边
使用Stroke(描边)命令可以在选取范围或图层周围绘制出边框。Stroke(描边)命令的操作方法与Fill命令的操作方法基本相同,在执行此命令之前先选取一个范围或选中一个已有内容的图层(注,如果当前所选图层是Background层,则必须先选取范围),然后单击编辑—描边命令。或者使用快捷键ctrl+E+S。在此命令中可以设置描边宽度的大小,以像素表示。颜色图框中可任意变换描边颜色。在对话框下方可以选择描边的位置,是居中、居内还是居外。
三 滤镜
滤镜主要是用来实现图像的各种特殊效果。它在Photoshop中具有非常神奇的作用。所以有的Photoshop都按分类放置在[]菜单中,使用时只需要从该菜单中执行这命令即可。滤镜的操作是非常简单的,但是真正用起来却很难恰到好处。滤镜通常需要同通道、图层等联合使用,才能取得最佳艺术效果。下面仅介绍常用的滤镜效果:
(1)风格化:可以产生不同风格的印象派艺术效果。有些滤镜可以强调图象的轮廓:用彩色线条勾画出彩色图象边缘,用白色线条勾画出灰度图象边缘。
(2)浮雕:可以将图象的颜色转换为灰色,并用原图象的颜色勾画边缘,使选区显得突出或下陷。
(3)模糊:可以模糊图象。这对修饰图象非常有用。模糊的原理是将图象中要模糊的原理是将图象中要模糊的硬边区域相邻近的像素值平均而产生平滑的过滤效果。
动感模糊能以某种方向(从-360度至+360度)和某种强度(从1到999)模糊图象。此滤镜效果类似于用固定的暴光时间给运动的物体拍照。
高斯模糊:可以按可调的数量快速地模糊选区。高斯指的是当Adobe photoshop对像素进行加权平均时所产生的菱状曲线。该滤镜可以添加低频的细节并产生朦胧效果。
径向模糊可以模糊前后移动相机或旋转相机产生的模糊,以制作柔和的效果。选取“Spin”可以沿同心弧线模糊,然后指定旋转角度;
选取“Zoom”可以沿半径线模糊,就像是放大或缩小图象。
进一步模糊:也可以消除图象中有明显颜色变化处的杂点。所产生的效果比模糊滤镜强3到4倍。
特殊模糊:可以对一幅图象进行精细模糊。指定半径可以确定滤镜可以搜索不同像素进行模糊的范围:指定域值可以确定像素被消除像素有多大差别;
在对话框中也可以指定模糊品质;
还可以设置整个选取的模式,或颜色过度边缘的模式。
(4)扭曲可以对图象进行几何变化,以创建三维或其他变换效果。
(5)波动可以产生多种波动效果。该滤镜包括Sine(正弦波)Triangle(锯齿波)或Square(方波)等三种波动类型。
(6)波纹可以在图象中创建起伏图案,模拟水池表面的波纹。
(7)马赛克将像素结块为方块,每个方块内的像素颜色相同。
(8)watercolor(水彩)可以简化图象中的细节,模拟绘制水彩画风格的图象。
(9)添加杂色可以在图象上添加随机像素点,模仿高速胶片上捕捉画面的效果。
(10)最大值具有收缩的效果,可以向外扩展白色区域,收缩黑色区域。
(11)最小值具有扩展的效果,即向外扩展黑色区域,并收缩白色区域。
四、旋转和变换
在Photoshop中,可以对各种对象进行旋转和翻转操作,如在导入文件时进行旋转和翻转,或者对图像的选取范围、图层、路径和文本内容等进行旋转和翻转。
1、旋转和翻转整个图像
旋转和翻转图像内容,可分为对整个图像和对局部图像(即选取范围中的图像或单个图层)的旋转和翻转。
对整个图像进行旋转和翻转,是通过图像旋转画布 子菜单中的命令来完成的,执行这些命令之前,不必选取范围,直接就可以使用。但要注意,这些命令是针对整个图像的。
2、旋转和翻转局部图像
要对局部的图像进行旋转和翻转,首先应选取一个范围或选中一个作用图层,然后单击编辑/自由变换 子菜单中的旋转和翻转命令。
注:旋转和翻转局部图像时只对当前作用图层有效。本命令的快捷键Ctrl+T。
3、自由变换
对象进行自由变换的操作,单击编辑/自由变换子菜单中的命令就可以完成此类操作。分别执行Scale(缩放)、Rotate(旋转)、Skew(倾斜)、Distort(扭曲)和Perspective(透视)命令可以完成5种不同的变换操作。
同时按住shift键,可以等比例缩放。同时按住shift+alt键,可以以选取点为中心进行等比例缩放。
第二节 瓷砖地板模块实例制作
一、按要求新建文件,设置标尺
二、填充前景色为背景
三、设置形状,绘制八边形
四、旋转部分图形,并复制
五、将复制的图形拼成地砖图形
六、绘制地砖图形的直线图形
七、对直线图层使用滤镜的浮雕效果
八、利用自由变换的命令缩放图形
九、裁切图形
十、自定义为图案 十
一、填充图案
十二、最终成果如下所示:
第三节 大理石地板模块制作
一、按要求新建文件。
二、显示标尺,并且利用M工具创建正方形,将正方形填充成黑色。
三、利用反相命令创建黑白相间的图案。
四、将图形旋转,并利用反相的命令制作八个黑白相间的图形。
五、旋转并复制出另外两个图层。
六、制作一个白色填充的圆形图层
七、在白色圆形里利用反相、旋转并复制命令,制作黑白相间的效果。
八、选择黑色作为选区
九、在选区内填充大理石材质。
十、最终形成效果如图所示:
第四节 实木地板模块制作
一、按要求新建文件
二、利用滤镜添加杂色
三、利用滤镜使用高斯模糊
四、利用滤镜使用动感模糊
五、利用滤镜使用扭曲命令
六、调整文件的色相与饱和度
七、复制出两个个图层
八、将第一个图层自由变化,缩小其宽度
九、对另外复制的其中一个图层,利用滤镜的旋转扭曲命令。
十、使用滤镜的动感模糊命令,设置参数 十
一、使用滤镜的旋转扭曲命令
十二、调整色相和饱和度,缩小其整个图层宽度 十
三、对复制的另外一个图层使用旋转扭曲效果 十
四、调整色相和饱和度,缩小其整个图层宽度
十五、依次在文件中摆放好图层,在图层中选择矩形框选区 十
六、调整矩形框选区中的亮度对比度,制作木板接缝效果。 十
七、最终图形效果如下所示:
第五节 树木模块的制作
一、打开指定文件
二、使用滤镜中的最小值命令
三、新建图层,添加渐变效果
四、使用滤镜中添加杂色命令
五、使用滤镜中的水彩命令
六、使用滤镜中高斯模糊命令
七、填充前景色为文件背景
八、最终效果如下图所示:
第五章 平面效果图制作
教学目的:
1、掌握图层的相关知识和正确使用
2、强化熟练使用图案自定义和填充 教学重点与难点:
1、掌握图层的相关知识,在复杂文件中综合运用 教学时数:
4课时,(其中理论课时2课时,上机课时2课时) 教学内容与方法:
第一节 新命令学习
一、图层面板和菜单
图层面板是进行图层编辑操作时不必不可少的的工具,它显示当前图像的图层信息,我们可以调节图层又叠放顺序,图层不透明度以及图层混合模式等参数。当图层少时体会不到图层的作用,当做复杂图时,图层的作用往往举足轻重。
1、图层面板
显示Layers(图层)面板,单击Window/layers命令或者按下F7键,出现layers面板。
(1)图层名称:每一个图层都可以定义出不同的名称以便区分。如果在建立图层时没有命名,photoshop会自动依序名为layers
1、layers2依次类推。
(2)预览缩略图:在图层名称的左侧有一个预览略图,其中显示的是当前图层中图像缩略图,,通过它可以迅速辨识每一个图层。
(3)眼睛图标:用于显示或隐藏图层。
(4)作用图层:在Layers面板中以蓝颜色显示的图层,表示正在被用户修改,所以称之为作用图层。
(5)图层链接:当框中出现链条形图标时,表示这一图层与作用图层链接在一起,因此可以与作用图层同时进行移动,旋转和变换等。
(6)创建图层组:单击此按钮可以创建一个新集合。
(7)创建填充图层/调整图层:单击此按钮可以打开一个菜单,从中创建一个填充图层或者调整图层。
(8)创建新图层:单击此按钮可以建立一个新图层。
(9)删除当前图层:单击此按钮可将当前所选图层删除,或者用鼠标拖动图层该按钮上也可以删除图层。
(10)添加图层蒙板:单击此按钮可建立一个图层蒙板。
(11)添加图层效果:单击此按钮可以打开一个菜单,从中选择一种图层效果以应用于当前所选图层。
(12)不透明度(opacity):用于设置每一个图层的不透明度,当切换作用图层时,不透明度显示也会随之切换为当前作用图层的设置值。
(13)色彩混合模式(mode):在此列表框中可以选择不同色彩混合模式来决定这一图层图像与其他图层叠合在一起的效果。
(14)锁定(lock):在此选项组中指定要锁定的图层内容。
2、用菜单操作图层
图层(layers)面板和图层(layers)菜单的内容基本相似,只是侧重略有不同:前者偏向控制层与层之间的关系,而后者则侧重设置特定层的属性。除了图层(layers)面板和图层(layers)菜单之外,还可以使用快捷菜单完成图层操作。
3、调整layers面板的参数
(1)单击layers面板菜单中的palette options(调色板选项)命令。
(2)在thumbnail size(预览缩略图大小)选项组中选择一种预览缩略图的显示大小。选择none单项按钮,则在layers面板中不显示预览缩略图的大小。
二、理解多种图层类型
photoshop中的图层可以被分成多种类型。有文本图层(type layer)、调整图层(adjustment layer )、背景图层(background layer)、形状图层(SHAPE Lauer)和填充图层(fill layer)。不同的图层,其应用场合和实现的功能也有所差别操作使用方法各有不同。
1、普通图层
普通图层是指用一般方法建立的图层,是一种最常用的图层,几乎所有的Photoshop功能都可以在这种图层上得到应用。普通图层可以通过混色模式来实现同其他图层的融合。
建立普通图层的方法:(1)可以在Layers面板中单击创建新图层按钮来建立一个普通图层;
(2)也可以单击Layer/New/Layer命令或Layers面板菜单中的New Layer命令。
注:Color(颜色)下拉列表框中的颜色用来突出显示Layers面板中的图层,以便于区分多个图层。这里设置的颜色对图像效果毫无影响。
2、背景图层
背景(Background)图层是一种不透明的图层,用于图像的背景。
背景图层的特点:(1)背景图层是一个不透明的图层,它有一个以背景色为底色的颜色。(2)背景图层不能进行图层不透明度(Opacity)和色彩混合模式(Mode)的控制。(3)背景图层的图层名称始终以BackGround为名,在Layers面板的底层。(4)用户无法移动背景图层的叠放次序,无法对背景进行锁定操作。
如果一定要更改背景图层的不透明度和色彩混合模式,则可以选将它转换成普通图层。双击Background图层或单击Layer/New/Layer Form Background命令。
在一个没有背景图层的图像中可以将指定的某一个普通图层转换背景图层,方法是:先在 Layers面板中选中一个普通图层,然后单击图层/新建/背景图层命令即可。
3、调整图层
调整图层(Adjustment Layer)是一种比较特殊的图层,这种类型的图层主要用来控制色调和色彩的调整。调整图层的方法:单击图层/新调整图层命令。
注:在使用调整图层进行色彩或色调调整时,如果不想对在调整图层下方的所有图层都作用,则可以将调整图层与在其下方的图层编组,这样该调整图层就只对编组的图层起作用,而不会影响其他没有编组的图层了。
4、文本图层
文本图层就是用文本工具建立的图层。一旦在图像中输入文字,就会自动产生一个文本图层。
文本图层的特点有:(1)文本图层含有文字内容和文字格式,可以单独保存在文件中,并且可以反复修改和编辑。(2)文本图层的名称默认以当前输入的文本作为图层名称,以便于辨识。(3)在文本图层上不能使用众多的工具来着色和绘图,如喷枪、画笔、历史记录画笔、铅笔等。(4)photoshop中的许多命令都不能直接在文本图层上应用。
注:文本图层转换为普通图层后,将无法还原为文本图层(但可以使用Ctrl+Z组合键立即撤销操作),此时将失去文本图层反复编辑和修改的功能,所以在转换时要慎重考虑。虽然文本图层不能使用众多的工具和命令,但它可以使用Edit/Transform子菜单中的命令,从而可对文字进行旋转、翻转和倾斜等操作,但不能进行扭曲和透视变换。将文本图层中的文本倾斜后,可以制作出文字斜体效果。
5、填充图层
填充图层可以在当前图层中填入一种颜色(纯色或渐变色)或图案,并结合图层蒙板的功能,从而产生一种遮盖特效。
图层蒙板的作用不仅仅在于遮盖图像不需要的区域,它还有更大的作用,即可以对图层蒙板做各样的编辑,因此借助图层蒙板,可以在图层中产生许多特殊效果。
实际上,填充图层的功能就等于Fill命令再加上图层蒙板的功能。因此,使用填充图层功能就好比给图像执行Fill(填充)功能一样,可以产生一种填充效果,只不过填充图层的功能更为强大、更为方便而已。
使用填充图层不但可以在图像或选取范围中填入纯色和图案,还可以填充渐变颜色。此外,填充图层是作为一个图层保存在图像中的,无论如何修改和编辑,都不会影响其他图层和整个图像的品质,并且它还具有可以反复修改和编辑的功能。
6、形状图层
当使用矩形工具、圆角矩形工具、椭圆工具、多边形工具、直线工具或自由形状工具等形状工具在图像中绘制图形时,就会在Layers面板中自动产生一个形状图层(Shape Layer),并自动命名为Shape1。
形状图层具有可以反复修改和编辑的弹性。在Layers面板中单击选中剪辑路径预览缩略图,Photoshop就会在Paths面板中自动选中当前路径,随后即可开始利用各种路径编辑工具进行编辑。可以删除形状图层中的路径,或者隐藏和关闭路径。操作方法如下:(1)单击View/Extras命令,可以隐藏形状图层中的路径;
(2)选中形状图层后,单击Layer/Disable Layer Clipping Path命令或按住Shift键单击剪辑路径预览缩略图,则可以关闭路径的蒙板功能,从而完整地显示出图像填充内容;
(3)按住Alt键单击剪辑路径预览缩略图,则可以关闭路径,使路径不在图像中显示,从而方便于工作在图像中进行其他操作;
(4)选中形状图层后,单击Layer/Delete Layer Cliping Path命令,或在剪辑路径预览缩略图上按住鼠标键拖动至删除当前图层按钮上,则可以删除路径。
注:形状图层不能直接执行众多的Photoshop功能,如色调和色彩调整以及滤镜功能等,所以必须先转换成普通图层之后才可使用。方法是,选中要转换成普通图层的形状图层,然后单击Layer/Rasterize/Shape命令即可,如果单击Layer/Rasterize/Vector Mask命令,则可将形状图层中的剪辑路径变成一个图层蒙板,从而使形状图层变成填充图层。若单击Layer/Rasterize/Fill Conten命令,则可将填充图层转换成普通图层。
三、图层编辑操作
1、新建图层组
若内存或磁盘空间允许的话,Photoshop允许在一幅图像中创建将近8000个图层,而在一个图像中创建了数十个或上百个图层之后,对图层的管理就变得很困难了。所以在Photoshop6.0中开始新增的图层组(SET)功能就是为了协助进行图层管理的。使用图层组,就好比使用Windows的资源管理器创建文件夹一样。可以在Layers面板中创建图层组。要创建一个图层组,只要在Layers面板底部单击创建图层组按钮,就可以在当前图层上方建立一个图层组,此外,也可以单击Layer/New/Layer Set命令或在Layers面板菜单中单击New Layer Ste命令来创建图层组。但要注意,使用命令创建图层组时,会打开一个对话框。
(1)Name(名称):设置图层组的名称。若不设置,以默认的Set
1、Set2等命名。
(2)Color(颜色):设置图层组的颜色。与图层颜色一样,只是用来显示而已,对图像没有任何影响。(3)Channels(通道):设置当前图层组的通道参数。
2、移动、复制和删除图层 (1)移动图层 要移动图层中的图像,可以使用移动工具来移动。在移动图层中的图像时,如果是要移动整个图层时内容,则不需要先选取范围再时行移动,而只要先将要移动的图层设为作用图层,然后用移动工具或按住Ctrl+拖动操作就可以移动图像;
如果是要移动图层中的某一块区域,则必须先选取范围后,再使用移动工具进行移动。
(2)复制图层
复制图层是较为常用的操作,可将某一图层复制到同一图像中,或者复制到另一幅图像中。当在同一图像中复制图层时,最快速的方法就是将图层拖动至创建新图层按钮上,复制后的图层将出现在被复制的图层上方。除了述复制图层的操作方法之外,还可以使用菜命令来复制图层。先选中要复制的图层,然后单击Layer菜单或Layers面板菜单中的 Duplicate Layer(复制图层)命令。
(3)删除图层
对一此没有用的图层,可以将其删除。方法是:选中要删除的图层,然后单击Layers面板上的删除当前图层按钮,或者单击Layers面板菜单中的Delete Layer命令,也可以直接用鼠标拖动图层到删除当前图层按钮上来删除。
(4)其他图层编辑操作
除了上述一些图层编辑操作之外,Photoshop还在Layer/New子菜单中提供了Layer Via Copy(通过复制的图层)和Layer Via Cut(通过剪切的图层)命令的功能(注:使用这两个命令之前需要先选取一个图层范围),使用Layer Via Copy命令,可以将选取范围中的图像复制后,粘贴到新建立的图层中;
而使用Layer Via Cut命令,则可将选取范围中的图像剪切后粘贴到新建立的图层中。
3、调整图层的叠放次序
图像一般由多个图层组成,而图层的叠放次序直接影响图像显示的真实效果,上方的图层总是遮盖其底下的图层。因此,在编辑图像时,可以调整各图层之间的叠放次序来实现最终的效果。在Layer面板中将鼠标指针移到要调整次序的图层上,拖动鼠标至适当的位置,就可以完成图层的次序调整。此外,也可以使用Layer/Arrange子菜单下的命令来调整图层次序。
4、锁定图层内容
Photoshop提供了锁定图层的功能,可以锁定某一个图层和图层组,使它在编辑图像时不受影响,从而可以给编辑图像带来方便。在图层面板上,其中Lock选项组中的4上选项用于锁定图层内容。它们的功能分别如下:
(1)锁定透明区域:会将透明区域保护起来。因此在使用绘图工具绘图时(以及填充和描边时),只对不透明的部分(即有颜色的像素)起作用。左图为未选择选项时在“船”上用画笔工具绘制图形的效果,可以看到在透明区域中画笔工具无法着色;
右图是选择了选项后绘制图形的效果,在绘制图形时,可以在“船”之外的透明区域上着色。
(2)锁定图层透明区域:可以将当前图层保护起来,不受任何填充、描边及其他绘图操作的影响。
(3)锁定编辑动作:不能够对锁定的图层进行移动、旋转、翻转和自由变换等编辑操作。
(4)锁定全部:将完全锁定这一图层,此时任何绘图操作、编辑操作(包括删除图像、色彩混合模式、不透明度、滤镜功能和色彩、色调调整等功能)均不能在这一图层上使用,而只能够在Layers面板中调整这一层的叠放次序。
5、图层的链接与合并
图层的链接功能使得可以方便地移动多个图层图像,同时对多个图层中的图像进行旋转、翻转和自由变形,以及对不相邻的图层进行合并。
注:只要链接的图层中有一个图层被锁定编辑动作(即选中了复选框),那么就不能对所有图层进行移动、旋转、翻转和自由变形等操作。
要使几个图层成为链接的图层,其方法如下:先选定一个图层使它成为作用图层,然后想要链接的图层左侧单击即可。当要将链接的图层取消链接时,则可单击一下链接的符号,当前图层就取消链接。在一幅图像中,建立的图层越多,则该文件所占用的磁盘空间也就越多。因此,对一些不必要分开的图层可以将它们合并以减少文件所占用的磁盘空间,同时也可以提高操作速度。要将图层合并,可以打开Layers面板菜单,单击其中的合并命令即可。
(1)向下合并:可以将当前作用图层与其下一图层图像合并,其他图层保持不变。执行此命令也可以按下组合键Ctrl+E。
(2)合并可见图层:可将图像中所有显示的图层合并,而隐藏的图层则保持不变。
(3)拼合图层:可将图像中所有图层合并,并在合并过程中丢弃隐藏的图层。
6、对齐和分布链接图层
对齐和分布链接图层的主要作用是,可以对齐和分布多个链接的图层。使用这两项功能的命令都存放在图层菜单中的对齐链接和分布链接子菜单。
注:使用对齐链接命令之前,必须先建立两个或两个以上的图层链接;
使用分布链接命令之前,则必须建立3个或3个以上的图层链接。否则这两个命令都不可以使用。首先介绍对齐链接子菜单下的命令。这些命令可将各图层沿直线对齐,使用时需先建立两个以上的图层链接,然后单击图层/对齐链接子菜单下的命令(1)顶对齐。(2)垂直对齐。(3)底对齐。(4)左对齐。(5)水平中齐(6)右对齐。
第二节 四合院平面效果图实例制作
一、
二、
三、
四、
五、
六、打开指定文件
使用魔棒选取墙体范围,并新建图层,用黑色填充 自定义图案
选取草地范围,新建图层,用自定义图案填充 用相同的方法,处理其他材质 最终成果如图所示:
第六章 建筑立面图实例制作
教学目的:
1、掌握图层效果的制作 教学重点与难点:
1、掌握图层的相关知识,在复杂文件中综合运用 教学时数:
4课时,(其中理论课时2课时,上机课时2课时) 教学内容与方法:
第一节 新命令学习
一、设置图层效果
1、使用图层效果的一般过程
图层效果的使用方法:单击图层/图层样式命令即可。
或在图层上双击。
注:打开图层样式对话框时,如果按住Alt键,则取消按钮变为重置按钮,单击此按钮可以恢复至刚打开对话框时的设置。
2、阴影效果
在photoshop中提供了两种阴影效果,分别为投影和内阴影,这两种阴影效果的区别在于:投影是在图层对象背后产生阴影,从而产生投影的视觉;
而内阴影则是在图层边缘以内区域产生一个图像阴影。这两种图层效果只是产生的图像效果不同,而其参数选项是一样的,各选项意义如下:
(1)混合模式(Blend Mode):选定投影的色彩混合模式,在Blend Mode选项右侧有一颜色框,单击它可以打开对话框选择阴影颜色。
(2)不透明度(Opacity):设置阴影的不透明度,值越大阴影颜色越深。
(3)角度(Angle):用于设置光线照明角度,即阴影的方向会随角度的变化而发生变化。
(4)使用全角(Use Global Light):可以为同一图像中的所有图层效果设置相同的光线照明角度。
(5)距离(Distance):设置阴影的距离,变化范围为0-30000,值越大距离越远。
(6)扩展(Spread):设置光线的强度,变化范围为0%-100%,值越大投影效果越强烈。
(7)柔化程度(Size):设置阴影柔化效果,变化范围为0-250,值越大柔化程度越大。
(8)质量(Quqlity):在此选项中,可通过设置Contour(轮廓)和Noise(杂点)选项来改变阴影效果。
(9)图层挖空投影(Layer Knocks Out Drop Shadow):控制投影在半透明图层中的可视性闭合。
3、制作发光效果
在图像制作过程中,经常会看到文字或物体发光的效果。发光效果在直觉上比阴影效果更具有计算机色彩,而其制作方法也很简单,使用图层效果中的外发光(Outer Glow)和内发光(Inner Glow)。
4、制作斜面和浮雕效果
斜面与浮雕 (Bevel and Embo)效果容易制作出立体感的文字。因此在制作特效文字时,这两种效果的应用是非常普遍的。可以按以下步骤进行:
(1)先在Layer Style对话框左侧选中斜面与浮雕复选框,接着在右侧的Structure(结构)选项组中的Style(类型)下拉列表框中选择一种图层效果。
a、外斜面:可以在图层内容外部边缘产生一种斜面的光线照明效果。
b、内斜面:可以在图层内容的内部边缘产生一种斜面的光线照明效果。
c、浮雕效果:创建图层内容相对它下面的图层凸出的效果。
d、枕状浮雕:创建图层内容的边缘陷进下面图层的效果。
e、描边浮雕:创建边缘浮雕效果。
(2)在Technique(方式)下拉列表框中选择一种斜面表现方式。
a、Smooth:斜面比较平滑。
b、Chisel Hard:产生一个较生硬的平面效果。
c、Chisel Soft:产生一个柔和的平面效果。
(3)接着设置斜面的Depth(深度)、Size(作用范围)、Soften(柔和程度),以及斜面的亮部是在图层上方(UP)还是下方的(Down)。默认设置为UP。
(4)再在Shading(阴影)选项组中设置阴影的角度(Angle)、Altitude(高度)、Glo Contour(光线轮廓),以及设置斜面阴影的亮部和暗部的不透明度和混合模式。
(5)设置完毕,单击OK按钮即可完成斜面和浮雕效果的制作。
5、其他图层效果
除了上面介绍的阴影、发光、斜面和浮雕之外,还有其他几种图层效果,它们的功能如下。
(1)Satin(缎纹):可以在图层内容上产生一种缎纹。
(2)Color Overlay(纯色覆盖):可以在图层内容上填充一种纯色。
(3)Gradient Overlay(渐变色覆盖):可以在图层内容上填充一种渐变颜色。
(4)Pattern Overlay(图案覆盖):可以在图层内容上填充一种图案。
(5)Stroke(描边):会在图层内容边缘产生一种描边的效果。
6、编辑图层效果 (1)复制和粘贴图层效果
复制图层效果的方法:在Layers面板的图层效果图标上右击,在打开的快捷菜单中单击copy Layer Style命令,或者先选中作用图层,然后单击Layer/Layer Style /Copy Layer Style命令。粘贴图层效果的方法:单击Layer/Layer Style /Paste Layer Style命令,或在该图层快捷菜单中单击Paste Layer Style命令即可。
(2)、给图层效果设置统一的光线照明角度
当一幅图像的多个图层中均具有阴影或浮雕等效果时,可以为所有图层设置一个统一的光线照明角度,以使光线照明合乎逻辑。只要单击Layer/Layer Style/Global Light命令即可。
(3)删除和隐藏图层效果
当图层效果不需要时,可以将它删除。只要在Layers面板中选中图层效果,将其拖动至Layers面板底部的按钮即可,也可以单击Layeer/Layer Style/Clear Layer Style命令。如果不想将图层效果删除,但不想让它显示在图像窗口中,则可以单击该图层效果左侧的眼睛图标,或单击Layer/Layer Style /Hide All Effects命令将图层效果隐藏。
五、混合图层
1、一般图层混合方式
图层色彩混合模式和不透明度的功能,是图像合成时较为重要的功能。通过这两项功能可以完成较多的图像合成效果。
2、高级图层混合方式
除了可以使用色彩混合模式和不透明度混合图层之外,还有一种同级混合图层的方法,即使用Blending Options混合图层。
下面详细介绍一下Blending Options各选项的功能:
(1)General Blending(一般混合):此选项组提供了一般图层混合的方式,可以设置混合模式(Blend Mode)和不透明(Opacity)。
(2)Advanced Blending(高级混合):此选项组中提供了高级混合选项。各选项功能如下:
a、Fill Opacity(填充不透明度):用于设置不透明度,其填充的内容由Channels选项中的R、G、B复选框来控制(R、G、B为RGB模式的三原色通道)。
b、Knockout(挖空):这个选项可以指定哪一个图层被穿过,从而展现出下一层的内容。
c、Transparency Shapes Layers:选中此复选框,将禁用图层效果和不透明区域的挖空;
如果清除此复选框,将可以对图层应用这些效果。
d、Layer Mask Hides Effects:选中此复选框,将在图层蒙板中所定义的区域中禁用图层效果。
e、Vector Mask Hides Effects:选中此复选框,将在形状图层中所定义的区域中禁用图层效果。
f、Blend If(是否混合):在此下拉列框中选择指定混合效果将对哪一个通道起作用。
六、使用图层效果样式
1、应用的新建样式
Styles面板用来管理样式功能。单击Window/Style命令可以显示此面板。
注:将某一个新样式应用到一个已应用了样式的图层中时,则新样式中的效果将替代原有样式中的效果。而如果按下Shift键将新模式拖动至已应用了样式的图层中,则可将新样式中的效果加到图层中,并保留原有样式的效果。
第二节 高层建筑立面图实例制作
一、打开指定文件
二、用魔棒选择建筑外观图的平墙部分
三、存储选区
四、新建图层,添加渐变
五、载入选区,减去本选区
六、添加渐变,制作墙体在阳光下不同颜色深浅效果
七、利用图层样式命令,添加斜面和浮雕效果,将墙体具有立体化
八、选择玻璃部分,添加渐变
九、打开指定贴图
十、将贴图内容复制入玻璃选区,调整不透明度
十一、利用同样的方法,在底层玻璃图层内添加树木配景效果 十
二、添加天空效果 十
三、打开指定配景图
十四、在建筑外,添加树木、人物、汽车等配景 十
五、效果如下图所示:
第七章 建筑规划图实例制作
教学目的:
1、掌握加深、减淡命令的使用
2、掌握文本处理的方式
3、综合使用各种命令,顺利完成专业中分析图制作 教学重点与难点:
1、加深减淡命令的使用
2、文本处理
3、专业图的制作 教学时数:
4课时,(其中理论课时2课时,上机课时2课时) 教学内容与方法:
第一节 新命令学习
一、加深、减淡和海绵工具
减淡工具早期也称为遮挡工具,作用是局部加亮图像。可选择为高光、中间调或暗调区域加亮。有关高光、中间调和暗调的概念我们在《课程:像素亮度》中已经介绍过了。
加深工具的效果与减淡工具相反,是将图像局部变暗,也可以选择针对高光、中间调或暗调区域,这里就不再介绍了,大家自己试验即可。
这两个工具曝光度设定越大则效果越明显。如果开启喷枪方式则在一处停留时具有持续性效果。
海绵工具的作用是改变局部的色彩饱和度,可选择减少饱和度(去色)或增加饱和度(加色)。效果如下图中的船体部分所示。
流量越大效果越明显。开启喷枪方式可在一处持续产生效果。注意如果在灰度模式的图像(不是RGB模式中的灰度)中操作将会产生增加或减少灰度对比度的效果。
还有要注意的是,海绵工具不会造成像素的重新分布,因此其去色和加色方式可以作为互补来使用,过度去除色彩饱和度后,可以切换到加色方式增加色彩饱和度。但无法为已经完全为灰度的像素增加上色彩。
二、处理文本
1、输入文本的基本操作
Photoshop7.0的文字处理功能已比Photoshop6.0强大很多,用户可以对文本进行更多的控制,如可以实现对同一文本层进行多文本格式排版,可以实现在输入文本时自动换行,可以将文本转换路径使用等。
2、输入段落文本
Photoshop7.0提供了3种输入文本的方式,一种是最基本的方式;
另一种是段落形式输入文本的方式;
还有一种以文本蒙板输入的方式。方法:单击文字工具,移动鼠标指针到图像窗口中按下鼠标键并拖动出一处矩形框,在矩形框中输入文字即可。
使用落文本,可以在一个指定范围内输入较长的一段文字,并且在输入过程中会自动换行,当在一行中排不下时就会自动跳到下一行;
如果输入的内容是英文,并且一个单词在行尾排不下时,则还会自动断行输入,即在英文单词自动加入一个连字符。
3、输入文本选取范围
Photoshop还有一种方式,即利用文本蒙板工具输入文本,这样可以产生一个文本选取范围,以便制作一些特殊文字。方法:在工具箱中选中文本工具后,再在工具栏中选中文本蒙板工具,在图像窗口中单击并输入文本即可。
注:利用文本蒙板工具输入文本时,不会在图层面板中自动生成一个图层。
4、编辑文本格式
文本图层具有可以反复修改的灵活性,因此当输入的文本内容有错误时,或者是用户对其文本格式不满时,可以重新修改和编辑文本内容。
方法:先在工具箱中选中文本工具,再将鼠标指针移至Layers面板中文本图层预览缩略图上双击,或者在图像窗口中已有的文本位置单击,然后单击Window /Character命令即可。
5、文本查找与替换
查找与替换和Word 的查找与替换一样方便好用。在确认选中文本图层的情况下,选择编辑 /查找和替换命令即可。
第二节 住宅小区规划图实例制作
一、打开指定文件
二、用魔棒选择道路区域
三、填充选区,制作道路效果
四、选择建筑部分,新建图层
五、填充建筑
六、为建筑添加阴影效果
七、选择铺地区域,新建图层,并填充
八、选择草地区域,新建图层
九、打开草地图像
十、将草地图像填充至草地区域的图层 十
一、添加文字,按照指定格式修改文字 十
二、调整文字位置
十三、最终效果如下图所示:
第三节 度假区规划实例制作
一、打开指定文件
二、用魔棒命令选择水体部分
三、新建图层,填充蓝色,制作水体
四、利用减淡工具,将湖面局部范围颜色减淡,形成蓝天、白云、湖面效果
五、选择草地范围,新建草地图层
六、打开指定草地文件,自定义图案
七、将自定义图案填充至所做文件的草地图层
八、打开指定地砖文件
九、在所做文件上选择铺地范围,新建图层,用地砖图案填充
十、选择道路范围,新建图层,填充道路 十
一、加入树木、花草图案
十二、选中水面图层,利用滤镜命令,添加水波效果 十
三、存储文件
十四、最终效果如下图所示:
第四节 专业图的分析图制作
一、在CAD中,利用虚拟打印机,将指定文件以eps出图,注意,需要分层倒图,有总平面图,轴线图和节点图
二、将各个图的内容合并到一个总平的文件中
三、利用渐变,添加背景
四、为轴线添加图层样式,制作浮雕效果和阴影效果
五、用同样的方式为节点制作效果
六、利用图层组,制作图例
七、在图层组内,添加文本
八、链接文本,将文本利用链接对齐的命令对齐
九、存储图像
十、最终效果如图所示:
第八章 建筑透视图实例制作
教学目的:
1、掌握画笔命令的使用
2、熟悉修复画笔的使用
3、熟练掌握自由变换中扭曲的使用
4、熟悉各种建筑透视图的制作方法 教学重点与难点:
1、画笔命令中各种属性的设置 教学时数:
4课时,(其中理论课时2课时,上机课时2课时) 教学内容与方法:
第一节 新命令学习
一、设置画笔
在使用画笔、历史记录画笔等绘图工具时,用户都必须选在工具栏中选定一个适当大小的画笔,才可绘制图形。
1、画笔的功能
先选择一个绘图工具,如选择画笔工具,此时工具栏将变为画笔工具的参数设置。其中有一个画笔下拉列表框,单击其右侧的下三角按钮将打开一个下拉面板,从中就可以选择不同大小的画笔。
在画笔下拉面板中,有3种不同类型的画笔。
第一类画笔称为硬边画笔,这类画笔绘制的线条不具有柔和的边缘;
第二类画笔为具有柔和边缘功能和画笔,为了便于叙述,我们称之为软边画笔;
第三类画笔为不规则形状画笔。
注:用铅笔工具绘图时,不能使用柔和边缘的画笔,因为铅笔永远是硬边的。
2、新建和自定义画笔
为了满足绘图的需要,用户可以建立新画笔进行图形绘制。方法:(1)单击画笔命令或单击工具栏右侧的按钮(需在选中画笔的情况下)可以打开画笔面板,在画笔面板上单击其右上角的小三角按钮打开画笔面板菜单,执行其中的新画笔命令;
或者将鼠标指针放于某一形状画笔之上右击,在弹出的快捷菜单中选择新画笔命令,在此命令中进行设置即可。
注:定义特殊画笔时,用户只能定义画笔形状,而不能定义画笔颜色;
因此,即使用户是用漂亮的彩色图形建立的画笔,绘制出来的图像也不具有彩色效果,这是因为用画笔绘图时颜色都是由前景色来决定的。
3、更改画笔的设置
不管是新建的画笔,还是原有的画笔,其画笔直径、间距以及硬度等都不一定符合用户绘画的需求,所以需要对已有的画笔进行设置。
4、保存、安装、删除和重置画笔
建立新画笔后,为了方便以后使用,用户可以将整个画笔面板的设置保存起来,方法是单击画笔面板菜单中的存储画笔命令。保存文件格式为*.ABR。
注:在执行画笔面板菜单中的存储画笔命令之前,不能在画笔面板中选中画笔选项。可以将经过保存后的画笔,安装进来使用,其方法是在画笔面板菜单中执行载入画笔命令。
(1)替换画笔:单击该命令,可以在安装新画笔的同时,替换画笔面板中原有的画笔。
(2)复位画笔:用于重新设置 画笔面板中的画笔。
(3)重命名画笔:选择此命令,可以对当前所选画笔重新命名。
(4)仅显示文本:选择此命令,即在画笔 面板中只显示画笔名称。
(5)小缩略图:选择此命令,即在 画笔面板中显示小图标,基本上图标的形状就是画笔形状。
(6)大缩略图:选择此命令,即画笔面板中不仅显示大图标。
二、绘图工具选项设置
每一种工具都有一个属于它的选项参数,所以当选择不同的工具时,在工具栏中将显示不同的选项设置。
1、色彩混合模式
色彩混合模式的控制是Photoshop的一项较为突出的功能,可通过对各色彩
七年级美术上册 我为校园添色彩
——服装设计与模拟制作 教案分析
[教学目标与基本要求]
1.通过学生装、校服设计与模拟制作练习活动,了解服装设计的基本常识。
2.提高学生对着装美的鉴赏能力和审美情趣,激发创新意识。
[教学重点、难点] 教学重点 通过学习让学生建立符合中学生特征的健康的、积极向上的着装观, 提高学生对着装美的鉴赏能力和审美情趣。
教学难点
能否恰当地运用所学的服装设计知识进行设计练习。
[教学载体]
多媒体教学设备及课件
[教学方法]
欣赏、讨论、讲解、示范
[学法指导] 边看边议边学习,建议小组合作完成课堂练习。
[板书设计] 我为校园添色彩 ——服装设计与模拟制作
1.学生装应该具有什么特色? 2.在服装设计过程中我们应注意:
(1)服装的款式造型设计;
(2)服装的色彩设计;
(3)服装的面料选择。
3.小练习:
每人尝试设计男女学生装各一套,并写出设计思路。
效果图的绘制:
铅笔画草图 → 彩笔着色完成
4.小组活动:
各小组讨论并模拟制作艺术节的演出服一套。
用碎布头、彩纸或塑料、纸盒等废旧材料剪贴:
画轮廓 → 剪服装 → 粘帖
网页效果图的制作
——制作网页标志横幅
课程:电子商务网页制作
班
级:09电商3+2 时间:12月16日第三节
授课教师:李晓琳
教学目标:知识目标:
1、能描述创建网站主页的目的
2、能列举网页应包含的内容
3、了解网页标志横幅的作用
技能目标:
1、能绘制网站主页的网页标志横幅
2、掌握fireworks工具属性的设置方法
情感目标:对操作过程中遇到的问题能主动思考具有较强的网页设计
创意思维、艺术设计素质。
教学重点:
1、Firewoks中矩形工具、文字工具、直线工具、库命令的使用
2、Firewoks中元件转换为按钮的操作
难 点:
元件转换为按钮及库命令的使用 教学方法:
任务驱动教学法
一、导入
提问:同学们平时的休闲方式有哪些呢?——影视文化通常是我们茶余饭后的谈资,平时也会去电影院看电影是吧?特别是大片,往往去了电影院要排长队,而且还不一定买的到票,在电子商务迅速发展的推动下,网上订票为我们消除了排队买票的烦恼。那网上订票是基于什么样的平台呢?下面我们来看下我们德清的大地数字影院的网络平台——“哈票网”。
二、新授
任务一:网页横幅的制作——
1、“哈票网”网站的展示,分析引出一个网页应包含哪些内容。
提问:看了这个页面,请你说出一个网页包含哪些元素呢?
(学生回答,教师补充)——引出网页横幅的重要性
2、为什么要制作网页横幅?
在一个简单的网页中,上方的横幅是最重要的视觉元素。在很多博客网页中,
1 它甚至是唯一的视觉元素。所以它的作用可以说是相当大的。它必须能够与网站的风格配合,并能传达视觉上的信息。它必须让人看上一眼就让人知道这个网站是属于什么类型,风格是什么。(展示不同网站的不同网页横幅效果图,说明网页横幅是可以多种形式展现的。)
3、提出任务,教师演示:效果图展示,操作示范
(1)新建一个文档:宽1200像素,高为600像素。
(2)矩形工具、圆角矩形工具、椭圆工具、文字工具、直线工具的使用及属性设置
4、学生活动:按所给效果图及素材制作网页横幅(根据男女生兴趣偏好不同,男女分组操练:男生做NBA网页横幅、女生做淘宝门户网的网页横幅)
操作步骤: (1)新建一个文档:新建一个文档:宽1200像素,高为600像素。
(2)用矩形工具绘制两个矩形:可与画布同长,宽度根据需要自定,大矩形的颜色设为“#333333”,小矩形的颜色设为“#666666” (3)在小矩形右侧添加文字,选择“文字工具”,添加文字,其属性设置为:字体——宋体,颜色——“#66FF00”,字号——“15” (4)用椭圆矩形工具在画布的左侧绘制两个圆形,一大一小,填充颜色渐变,颜色为“#FFFF00”至“#00CC00”,如图所示 (5)用文字工具,在大圆上添加文字“哈”,文字属性设置为:“白色”“隶书”“90”;
小圆上添加文字“票”,属性设置为“白色”“幼圆”“30”;
再用文字工具在“哈票”右侧添加文字“快速订票 轻松观影”,属性设置为“白色”“幼圆”“24”,紧接着下方添加网址,属性设置为“#66FF00”“Century Gothic”“22”
5、教师巡回指导,发现问题,个别辅导
任务
二、美化横幅——添加阴影、元件转换为按钮
6、提出任务,教师演示:效果网页横幅展示,操作示范
(1)添加阴影
(2)元件转换为按钮的操作 (3)“库”命令的操作 学生活动:按所给效果网页制作
操作步骤:(1)选中要添加阴影的对象“哈”,选择“命令” ——“创意”——“添加阴影”,调整到所需要的位置
(2)选择“圆角矩形工具”绘制一个圆角矩形,颜色填充为“#333333”描边选择“铅笔”,笔尖大小和边缘都为“3”,颜色为“#66FF00” 按,弹出元件属性对话框,名称改为“选择”,类型为“按钮”,单击确定。
(3)打开“库”面板,将元件拖动到网页中,排列对其,选中对象,选择文字工具,添加文字“选影院订票”“选影片订票” (4)按可以预览网页,操作完成后,保存为“png”格式的文档,同时以网页形式导出,保存在桌面以自己姓名命名的文件夹。(在桌面上新建文件夹,以自己的名字命名)
教师巡回指导
三、点评:对学生上传的作品进行点评,学生互评。
四、课堂小结:
本节课我们学习了网页标志横幅的制作,学习FIREWORKS中矩形工具、圆角 矩形工具、文字工具、直线工具及库命令的操作,重点掌握元件转换为按钮的操作及库命令的使用。
五、作业:完成实验指导练习的操作练习和实验报告
3
服装制图教学工作总结
教学工作总结中职服装制图
服装结构制图与工艺教学工作总结
简历制作教案模板图片
教案表格格式 模板图片
上一篇:高中教师资格证面试好过吗
下一篇:小学英语课堂教学设计